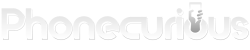The guide for inserting SIM Card and SD Card on Samsung Galaxy A10e, complete with additional tutorial about how to safely remove an SD card.

A SIM card and an SD card are two important items to have on your smartphone. Each serves a purpose to make the phone fully functional.
A SIM card acts as a unique identity when connecting the phone to the network tower. Meanwhile, an SD card serves as an additional storage space.
A smartphone user needs to know how to install and remove these two cards. That’s what we cover here in this article.
We provide tutorials regarding card installations on Samsung Galaxy A10e, both the SIM card and the SD card. Continue reading for more information.
Page Contents:
What kind of SIM Card does the Samsung Galaxy A10e use?
There are three kinds of SIM cards circulating in the smartphone world today: The standard SIM card, Micro SIM card which is smaller, and the smallest of them all, Nano-SIM Card. Samsung Galaxy A10e uses the smallest size one, Nano-SIM.
When you purchase a SIM card, it comes in three types in the packaging. Therefore you don’t need to do the cutting yourself.
But if you’re using a SIM card from your old phone which isn’t a Nano-SIM, you can contact your carrier. Usually, they will send you the new type of SIM card with the same number as your old one.
How to insert a SIM Card on Samsung Galaxy A10e
Follow the steps below on how to insert a SIM card on Samsung Galaxy A10e:
- Turn the phone off. To insert or remove the SD card, always make sure the device is turned off.
- Eject the tray. Using the ejecting that’s included in the box, pick the small hole on the top left side of the phone.
- Gently pull the tray. The tray will pop a little after you pick the hole using the pin. Afterward, pull using your finger.
- Place the SIM Card. Position the SIM card with the gold part facing down. The slot for the SIM card is the one on the top (the bottom is for SD card).
- Slide the tray in. Once properly inserted, push the tray back in.
Congratulation, you have successfully inserted a SIM card. Once the phone is restarted, you can begin doing communication tasks such as calling or texting, provided that your card is already activated by the carrier. You can also start accessing the internet using mobile data.
Read also: Samsung Galaxy A10e Troubleshooting, Tips & Tricks
Does the Samsung Galaxy A10e Have SD Card Slot?
As mentioned earlier, SD Card adds more space to the existing storage. Some phone doesn’t provide it, but fortunately, it’s not the case with Samsung Galaxy A10e.
However, you have to purchase an SD card separately as it is not included with the phone. Users are allowed to add up to 512GB of SD Card.
Unlike the SIM card, installing an SD Card is optional. You can choose not to install and the phone would still work properly. The slot for SD card on Samsung Galaxy A10e is located in the same tray as the SIM card. The SIM card tray is the bottom one.
How to insert SD Card on the Samsung Galaxy A10e
The instruction below describes how to insert SD card on the Samsung Galaxy A10e:
- Turn off the phone. Just like inserting the SIM card, turn off the device before proceeding.
- Eject the tray using the pin provided. Insert the pin until the tray pops out, then pull it out.
- Place the SD Card properly. Place the card at the bottom slot. The card should face down with the gold part at the bottom.
- Push the tray in. Insert the tray back again and restart the phone.
Inserting SD Card takes pretty much the same step as inserting SIM Card. To save time, you can add both cards at once if you want, therefore saving time and effort. Make sure to place each card on its proper slot and do not mix them up.
Read also:
How to safely remove SD Card from the Samsung Galaxy A10e
Here’s how to safely remove SD card from the Samsung Galaxy A10e:
- Go to Settings. On the Home screen, swipe up to open the app drawer. Locate and tap the Settings icon.
- Tap on Device care. Then tap Storage.
- Tap “More Options”. You’ll see a three-dots icon. Tap it then select “Storage settings.”
- Tap Unmount. Under “Portable storage”, tap the SD Card, then tap “Unmount.”
- Remove SD Card from the phone. Then you can turn off the phone and remove the SD card from its tray.
To remove an SD Card, you can’t simply eject it immediately from its tray. A procedure called un-mounting is necessary to prevent damage to your data. As instructed above, you can unmount an SD card in the Settings app. Afterward, then you can safely take the card from its tray.
As a final note, please be careful when ejecting / inserting the card tray. It may seem easy, but forcing to pull or push it can damage the card. If it happens, you’ll need to visit a professional to get it fixed.
But overall, inserting and removing the SIM Card and SD Card on Samsung Galaxy A10e are not hefty tasks.