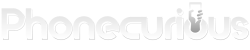A tutorial on how to set up security features on Samsung Galaxy A10e. This guide covers the standard unlocking method as well as Face Recognition.
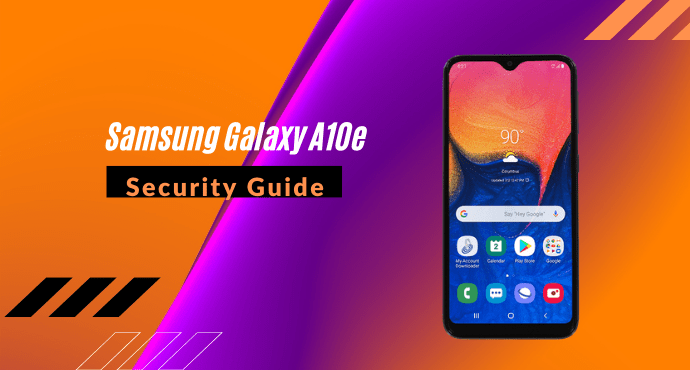
Protecting your phone is an important matter. Nowadays, your personal data is even more valuable than the physical value of your device. Therefore, manufacturers always provide security features on their products.
In the case of Samsung Galaxy A10e, what’s available are Screen Lock and Face Recognition.
You might have familiar with the typical screen lock features using a PIN or password. But here we still provide a tutorial for those who need it.
In addition, we also cover Face Recognition setup on Samsung Galaxy A10e. Face recognition has gotten popular lately. And since it’s new, many people still don’t know how to set it up. For more details, continue reading.
How to set up Screen Lock on Samsung Galaxy A10e
The steps below thoroughly explains how to set up Screen Lock on Samsung Galaxy A10e:
- Go to the Settings app. Swipe up from the Home screen to reveal the app drawer. Then locate and open the Settings app.
- Tap “Lock screen.” Find the “Lock screen” menu among the list of options. Tap it to continue.
- Continue to “Screen lock type.” Here, you will choose the type of screen lock you wish to use on your device.
- Select the type of screen lock you want. Pick either PIN, Pattern, or Password. Tap to begin setting it up.
- Start the process to set the desired unlocking method. Follow the instruction. You will get asked to enter a PIN, password, or pattern, depending on what you have chosen in the previous step.
- Go back to the Home screen. Once finished, you can press the Home key to return to the Home screen.
As you can see, there are three standard lock options on Samsung Galaxy A10e: Pattern, PIN, and Password. It’s hard to recommend which one is the safest but each of them is definitely better than no screen lock at all. We recommend choosing the method that you will find easy to remember.
Read also: Samsung Galaxy A10e Troubleshooting, Tips & Tricks
How to set up Face Recognition on Samsung Galaxy A10e
Do the following instructions on how to set up Face Recognition on Samsung Galaxy A10e:
- Launch App screen. From the Home screen, slide the screen up.
- Go to “Settings.” Locate the Settings app, then tap on it to open.
- Tap “Lock screen.” Inside the Settings app, find “Lock screen” option and tap to open.
- Tap “Screen lock type.” Here, you will see a lot of options. Tap the topmost option, “Screen lock type.”
- Tap on the toggle button. Go to the menu located on the bottom. Here, enable face lock by tapping on the toggle button next to “Face.”
- Read the brief explanation. You’ll get redirected to the face recognition description sign. You can take time to read before pressing the “Continue” button.
- Draw the pattern. As explained in the previous screen, users will need to set up pattern. Draw your unlock pattern and click “Continue.”
- Confirm the pattern. Enter the pattern once again then tap “Continue.”
- Start registering your face. This is where the real thing starts. Follow the instruction to start registering your face. You need to keep face in the box while waiting the phone to input your face to the recognition software.
- Set additional features. Afterward, you’ll be redirected to “Useful features” screen. Tap whichever additional feature you want to enable. Tap “OK” to continue.
- Set notifications. Set how the unlocked screen would look by choosing which notifications to appear. Once done, tap “Done.”
- Back to the Home screen. Congratulation, the Face unlock has successfully set. Press the Home key to close the Settings app and return to the Home screen.
Face recognition allows you to unlock the phone without having to touch anything. Your phone will instantly recognize your face. To activate it, you have to register your face beforehand. Therefore the phone will store the biometric data on its system. To set it up, follow the tutorial above.
Face Recognition isn’t the perfect unlock method yet. For example, during a situation when there isn’t enough light, your phone may struggle to recognize your face.
Therefore on the tutorial above, you also get prompted to set a pattern. The pattern will be the substitute unlock method should the device’s camera fails to recognize your face.
Congratulation, now you can have peace of mind knowing that your phone is securely protected. No more unauthorized users who try to pry into your phone and the data stored inside. One thing to note, always remember the unlock credential. Or else, you’ll have to reset your phone and lose all your data.