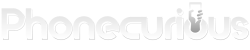The calls guide you need for Samsung Galaxy A10e. Explained here how to make a call, set up Wi-Fi calling, forward calls, and use voice dialing.
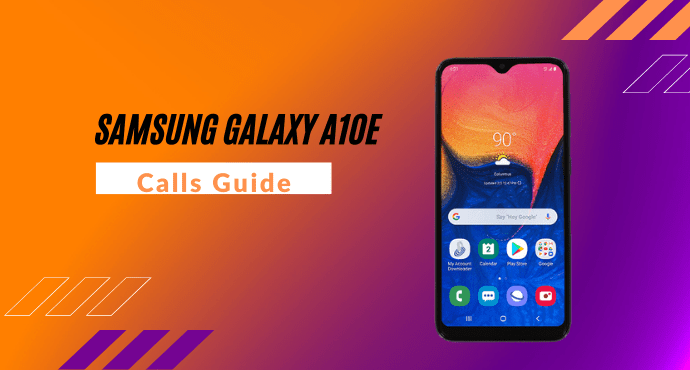
Calling is one of the oldest features provided by phone, even before the era of smartphones. These days, with apps taking over other outdated phone features like messaging, calls remain a common activity. This applies to Samsung Galaxy A10e as well.
Therefore the article here specifically discuses the call functionality on Galaxy A10e. Included in the tutorial are how to make a call and receive one, how to set up call forwarding and use Wi-Fi calling.
There’s also a tutorial about setting up voice dialing on Galaxy A10e. Continue reading for more information.
Page Contents:
How to make a call on Samsung Galaxy A10e
To start calling, here’s how to make a call on Samsung Galaxy A10e:
- Go to the Phone app. On the Home screen, tap the “Phone” icon.
- Enter the number using the keypad. If necessary, tap the “Keypad” tab to reveal the dial numbers. Then enter the number you want to call.
- Tap the “Phone” icon. Finally, make the call by pressing this icon. The screen may lock when a call is happening. You can press the Power button to wake the screen.
- End the call. Tap the”End call” icon to disconnect a call. However, you don’t need to do this when the person you call is the one hanging up first.
The first thing a phone user should know is how to make a call, but a new phone can appear confusing for some.
Perhaps you haven’t been familiar with the phone interface on Galaxy A10e yet. Follow the instructions above and in no time, you’ll able to make a call using this device.
Read also: Samsung Galaxy A10e Troubleshooting, Tips & Tricks
How to receive a call on Samsung Galaxy A10e
Follow the steps below explaining how to receive a call on Samsung Galaxy A10e:
- Slide the “Answer” icon. When you see an incoming call, slide the blue phone icon to the right. This is how you answer a call on Galaxy A10e.
- Tap the “End call” icon. Considering it’s you who would end the call, tap this button to hang up.
Receiving a call on Samsung Galaxy A10e is as easy as pressing a button. Again, some users could still be confused about it. But don’t worry, as we explained this activity into several steps that are easy to follow through.
How to set up call forwarding on Samsung Galaxy A10e
The tutorial below describes how to set up call forwarding on Samsung Galaxy A10e:
- Enter the Phone app. On the Home screen, tap the icon labeled as “Phone.”
- Tap the “Menu” icon. It’s the three-dots icon located at the top right of the screen.
- Select “Settings.” A list of options will show up, then tap “Settings.”
- Tap “Supplementary services.” Scroll the screen to find this option. Tap then select “Call forwarding.”
- Pick the option. There are several options, pick the one you prefer. It’s recommended to pick “Always forward.” But feel free to choose the other depending on your needs. The other options are “Forward when busy”, “Forward when unanswered”, and “Forward when unreachable.”
- Enter the forwarding number. After picking an option, Enter 1, then the area code and the phone number for call forwarding. When finished, tap “Turn on.” Congratulation, the call forwarding feature is finally set up on your phone.
- Turning off call forwarding. To disable call forwarding, follow steps 1-5, then tap “Turn off.”
Call forwarding allows a phone call to be redirected into another number. The most common practice is call forwarding between home number to office number, or vice versa.
However, before using this feature, you need to do a configuration first, as shown on the tutorial above.
Read also:
How to set up voice dialing on Samsung Galaxy A10e
The following steps explain how to set up voice dialing on Samsung Galaxy A10e:
- Start from the Home screen. If you aren’t here yet, press the Home key.
- Tap the microphone icon. On the Google Search Bar, tap the microphone icon on the right to activate the voice command.
- Set up voice dialing. If you have never used voice dialing before, set up by following the prompts on the screen. Otherwise, skip this step.
- Say the instruction. Speak to the phone clearly saying “Call (number or name from your Contact List).” For contact with multiple phone numbers, you can specify which number by saying the name followed by the number.
- Ending the call. To end the call, tap the “End Call” button.
Voice dialing is a convenient feature on Samsung Galaxy A10e. It allows users to call someone using a voice command, courtesy of Google assistant.
This feature is very useful especially when you need to use your phone hands-free, such as when driving.
How to make Wi-Fi Calling on Samsung Galaxy A10e
This is how to make Wi-Fi Calling on Samsung Galaxy A10e:
- Make sure the feature is available on your phone. To check it, go to http://e-911.tracfone.com and enter your phone number in the provided field.
- Go to the Phone app. Tap the “Phone” icon on the Home screen.
- Tap the “Menu” icon. Tap the three-dots icon on the top of the screen.
- Tap “Settings.” Among several options that popped up, select “Settings.” Make sure the Wi-Fi on your phone is enabled.
- Enable Wi-Fi calling. Tap the toggle button to activate it. The toggle button will turn blue showing that it has been successfully set up. Follow through the prompts if any additional setup is required.
- Go back to the main screen. Congratulation, you have successfully set up Wi-Fi Calling. Return to the Home screen using the Home key.
Wi-Fi calling is a feature allowing users to use Wi-Fi for calling and sending text messages. It offers several advantages, such as clear HD voice. In addition, you will save data balance with Wi-Fi calling.
Before taking advantage of Wi-Fi calling, users will need to set it up first. Enable this feature using the steps explained above.
Samsung Galaxy A10e’s phone app offers more than just calling. Hence this calls guide extends beyond just receiving and making a call.
After some setting up, enjoy making a call via Wi-Fi, using a voice command to call someone, and having your call redirected to another number.