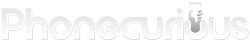A tutorial about managing contacts on Samsung Galaxy A10e. Learn how to add, delete, and add a photo. Also read how to import contacts on a new phone.
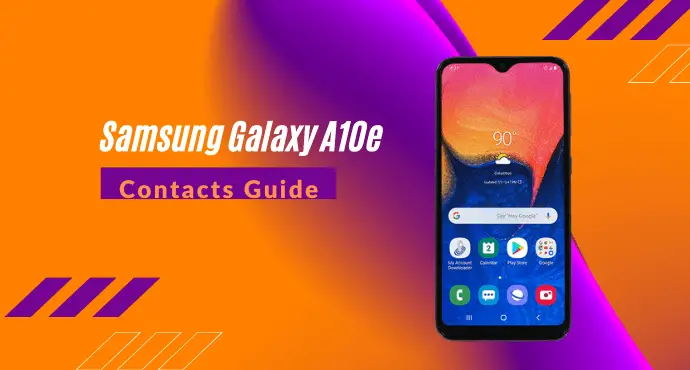
Contacts on a smartphone is a digital address book. Just like a physical one, it stores valuable information about your contact and their extended data.
The perk of having digital contact is a lot. It allows users to store multiple phone numbers, emails, and even photos. The data also syncs across devices. you can import and export it.
For those who don’t know how to manage contacts on Samsung Galaxy A10e, you’ve come to the right place.
Here we’re going to discuss all the common settings on A10e’s contacts. There’s also a tutorial on importing contacts data from an old device to the new one. Check them out!
Page Contents:
How to add a contact to Samsung Galaxy A10e
Here’s how to add a contact on Samsung Galaxy A10e:
- Go to Contacts. Swipe up the Home screen to reveal the app list. Then find Contacts and tap it.
- Tap the plus (+) icon. This icon is located at the bottom right of the screen.
- Choose where to store the contact. A window will pop up asking where you’d like to save the data (Phone, SIM, or Google account). Pick what you desire the tap “Select.”
- Enter the name. The first information to enter is the contact name. Use the keyboard to type.
- Enter the contact information. Here, enter the phone numbers and emails of your contact.
- Tap “Save.” Once finished, tap “Save” to finally save the contact.
That’s how you add a contact on Galaxy A10e. Simply use the Contacts app to enter a new contact.
Also, you can add a new number directly from the call log. The process is pretty much similar, either create a new contact or add the number to an existing one.
Read also: Samsung Galaxy A10e Troubleshooting, Tips & Tricks
How to add a contact photo on Samsung Galaxy A10e
Follow the instruction below on how to add a contact photo on Samsung Galaxy A10e:
- Open the Contacts app. From the Home screen, slide up and find the icon labeled as Contacts. Tap to open it.
- Select a contact. If needed, scroll up and down to find the desired contact. Tap to select one.
- Tap “Edit.” The Edit icon is located at the bottom of the screen.
- Tap the Camera icon. This icon is located at the top of the screen.
- Select “Gallery.” Here, tap the Gallery button to access images on the Gallery app.
- Pick the desired image. Tap on the image you want to use as a contact photo. You can also pick a photo that’s located inside a folder.
- Adjust the image. Hold and drag the image to adjust it. When finished, tap “Done.”
- Tap “Save.” Finalize this process by selecting the “Save” button. Afterward, go back to the Home screen by pressing the Home key.
Adding a contact photo serves several purposes. Perhaps you don’t want to get confused about two contacts who share a similar name. Therefore, a photo will greatly help you from mixing things up.
Photos also give a nice personal touch to your address book. For example, having loved ones’ pictures on the screen when they call can lights up your day.
How to delete a contact on Samsung Galaxy A10e
The tutorial below shows how to delete a contact on Samsung Galaxy A10e:
- Enter the Contacts app. On the app list screen, find Contacts and tap to open.
- Find the contact you want to delete. Scroll the screen down, if necessary. Once you find the contact, then tap and hold to select it.
- Tap the “Delete” button. With the contact selected, tap the “Delete” button at the bottom of the screen.
- Confirm the deletion. Once again, tap “Delete” to confirm. Congratulation, you have successfully deleted a contact.
For some reason, you want to delete a contact on your phone. Doing so is easy, something a user can do in less than a minute. Do as instructed above to delete a contact.
However, keep in mind that you can’t retrieve deleted contact once it’s gone. So, only delete when you are sure you don’t need that contact anymore.
Read also:
How to use speed dial on Samsung Galaxy A10e
The list below explains how to uset speed dial on Samsung Galaxy A10e:
- Go to the Phone app. Unlike Contacts, the Phone app’s icon is located on the Home screen. Tap to open.
- Tap “Keypad.” Then tap the three dots icon (more options) on the corner top of the screen.
- Tap “Speed dial numbers.” This option is for managing speed dials on your phone. You’ll see the speed dial number box with “1” is already reserved for voicemail.
- Tap the Menu option. Tap one number then tap “Menu.”
- Enter the number. Type a number to assign. You can also add from Contacts if you want. Once successful, you will see a phone number in the Speed dial number box.
- Return to the Home screen. Congratulation, you have finished assigning a speed dial number. Tap the Home key to close the app.
Speed dial can save you time and effort, especially for frequently used phone numbers. You don’t have to search for the contact or type the number.
All you need to do is press and hold a number on the dial pad. However, speed dial needs to be set up first. That’s why we provide the tutorial about it here.
How to transfer contacts from old phone to my Samsung Galaxy A10e
Here’s the instruction on how to transfer contacts from old phone to Samsung Galaxy A10e:
- Open the Contacts app. If you start from the Home screen, swipe up to find the Contacts app.
- Tap Menu. It’s the three lines icon on the top of the screen. Afterward, tap “Manage contacts.”
- Tap “Import / export contacts.” Select this option for importing contact on your phone.
- Tap Import and follow the prompts. You’ll see a file browser where you will find the contacts file as a vCard file. Tap it and wait until the process is finished.
As shown above, you can import contact to your new phone from the old one. Therefore, you’ll save a tremendous amount of time since you don’t need to insert contacts one by one.
For importing, you need a vCard file (VCF) which contains multiple contacts from the old phone. Make sure you have this file on your phone storage before importing it.
As soon as you’ve finished reading this tutorial, apply the tips above to contacts on your phone. You’ll find managing contacts on Samsung Galaxy A10e nothing complicated. It only requires a little bit of practice in the beginning.