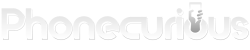A tutorial focusing on Wi-Fi and Bluetooth features on Samsung Galaxy A10e. Also included in this article some troubleshooting for Bluetooth issues.

Apart from mobile network, Wi-Fi and Bluetooth are also two important connectivity features on Samsung Galaxy A10e. Wi-Fi is useful as an alternative to mobile data.
By using Wi-Fi, it’s possible you can get a faster connection, while also save some data balance in the process. Meanwhile, Bluetooth allows you to make a connection to another device.
In this article, learn how to connect to a Wi-Fi network. By the end of the tutorial, you will no longer rely on mobile data alone for internet connection. In addition, learn how to pair two devices using Bluetooth. There’s also an additional guide for fixing Bluetooth problems.
Page Contents:
How to connect to Wi-Fi on Samsung Galaxy A10e
The following list describes how to connect to Wi-Fi on Samsung Galaxy A10e:
- Start from the Home screen. Slide up the screen to reveal the apps on your device.
- Go to the Settings app. Find the “Settings” icon and tap to open it.
- Tap “Connections”. Inside, find “Connections” option then tap “Wi-Fi.”
- Turn on the Wi-Fi. If the phone isn’t connected to Wi-Fi yet, toggle the Wi-Fi button on. Otherwise, skip this step.
- Select a network and connect. You will see a list of networks on the screen. Tap the preferred network then tap “Connect.”
- Enter password. If a password is asked, enter it using the keyboard. Wait until the phone is connected.
- Press the Home key. Go back to the Home screen. From there, you can start browsing or do any tasks that require internet connection.
Once you connected to a Wi-Fi network, your phone can automatically connect without needing to enter credentials again. What you need to do is turn the Wi-Fi on from the Quick Settings menu. Also, make sure that the Wi-Fi password hasn’t changed since the last time you connected to it.
Read also: Samsung Galaxy A10e Troubleshooting, Tips & Tricks
How to pair Bluetooth devices to Samsung Galaxy A10e
Here’s how to pair Bluetooth devices to Samsung Galaxy A10e:
- Go to the Apps screen. Start by swiping up the home screen.
- Tap the Settings app. Find the Settings app and open it.
- Go to “Connections”. Continue by tapping “Connections” then tapping “Bluetooth” option.
- Toggle Bluetooth on. This step is optional just in case you haven’t enabled Bluetooth yet.
- Tap the desired device to pair. Among the list, pick the device you want to connect with.
- Enter the PIN. If you’re asked for a PIN, go to the device’s user manual for a guide. The default pin is usually 0000. Then tap “OK” to pair.
- Go back to the Home screen. Close the Settings app by pressing the Home key.
Before two devices connect using Bluetooth, you need to perform a process called pairing. It’s actually an easy process, but some people can find it confusing. The key is by following the tutorial above thoroughly.
How to fix Samsung Galaxy A10e Bluetooth problems
The last tutorial is about fixing Bluetooth problems. It’s not surprising when people complain that Bluetooth works in a mysterious way.
Sometimes it’s easy to connect, but at other times, you can’t pair it with a certain device because of some unknown reason. The tips below show what to do during a situation where Bluetooth refuses to work properly.
Follow the steps below on how to fix Samsung Galaxy A10e Bluetooth problems:
1. Restart Bluetooth
The first and the easiest fix you can immediately apply is by restarting Bluetooth. From any screen, swipe down from the top of the screen to reveal the Quick Settings menu. Tap twice on the Bluetooth icon. One for disabling it, one for turning it on again. Afterward, try using the Bluetooth if it works.
2. Reboot your phone
The second troubleshoot is by restarting the phone as a whole. Simply press the Power key and hold for a while. When the options menu pops up, choose restart. Wait until the phone turns off and on again. Another reboot method you can try is by doing soft reset. This is especially useful if the screen is unresponsive.
3. Do the pairing again
If the Bluetooth issue occurs when you try to connect a certain device, try to disconnect that device before pairing again. This process is where your device will “forget” the other Bluetooth device so you’ll have to restart the connection between them.
To forget a device, go to Settings > Connections > Bluetooth. Find the desired device among the list. Tap and hold the device name, and when a pop-up window appears afterward, tap “Forget”. To do the pairing again, consult the pairing tutorial written in the previous section above.
4. Reset network settings
As another possible fix for Bluetooth issues, reset network settings will restart the whole network features on Samsung Galaxy A10e. So it’s just not for Bluetooth. This method is also applicable during issues related to Wi-Fi or mobile data.
To reset network settings, go to Settings > General management > Reset. Then tap “Reset network settings” and when a confirmation window appears, tap “Reset settings”. By doing this, you will need to do pairing again for Bluetooth, or entering the password again for Wi-Fi. In short, all the previous network settings will be erased.
5. Clear Bluetooth app cache
Although Bluetooth may look like a standalone feature, it is actually an app. And as an app, it has its own cache to store temporary data. Clearing this cache could fix any Bluetooth issue. So it’s always worth a try.
Since Bluetooth doesn’t come with its own app icon, you can clear it from the Settings app. Go to Settings > App, then find “Bluetooth” among the list of apps available. Tap to navigate to the detail screen and press the “Clear cache” button.
Congratulation, you just finished a tutorial about Wi-Fi and Bluetooth on Samsung Galaxy A10e. Apart from knowing how to connect to Wi-Fi or pair to a Bluetooth device, now you also know what to do when facing a Bluetooth issue. Consult this article whenever an issue occurs.