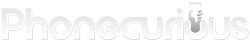It’s important to know how to manage storage space on Samsung Galaxy A10e. Here, learn how to view storage data, install an app, and delete a file.
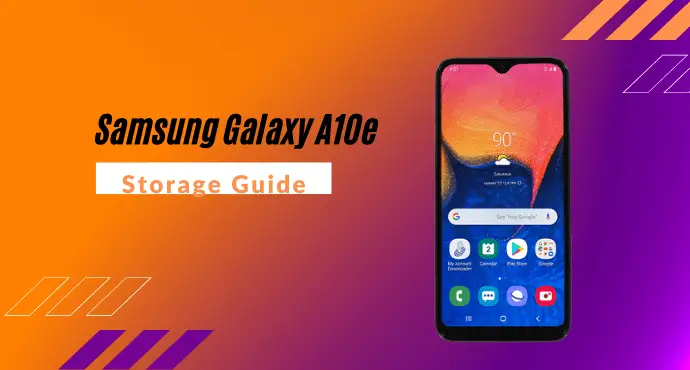
The storage is an important part of a smartphone. It is where users keep their personal data and files. Aside from that, the phone’s system also uses storage to store its necessary data, such as app data.
Knowing how to manage your storage is an important thing a smartphone user should learn.
Here, we present the memory and storage guide for Samsung Galaxy A10e. This phone offers a decent amount of storage space at 32GB, but it’s easy for someone to fill it up until there’s no space left.
Therefore, learn the tutorials below on how to check the memory, uninstall apps, and delete contents to avoid running out of space.
Page Contents:
How to check memory usage on Samsung Galaxy A10e
Do the following tutorial on how to check memory usage on Samsung Galaxy A10e:
- Go to the Apps screen. From the Home screen, slide up to reveal the app drawer.
- Tap the “Settings” icon. Find this icon and tap to open.
- Tap “Device care.” Scroll to locate this menu. Afterward, tap to open. Here, you will see the overall phone status consisting of battery, storage, and RAM status.
- Open the “Storage” menu. Continue by touching the “Storage” menu. The screen will display internal storage data as default. For SD card, swipe up the screen and tap “SD Card”.
- Review storage data. Once inside, you will see the summary of your device’s storage space, complete with how much space each type of data uses.
This tutorial is to check the detail of your phone’s storage space. This is a recommended first step before doing other memory-related operations, such as adding a file/app or deleting contents.
Viewing the storage usage gives you a clear idea of how much space you have, how much needs to be deleted, and which file or app is taking too much space.
Read also: Samsung Galaxy A10e Troubleshooting, Tips & Tricks
How to download apps to Samsung Galaxy A10e
The tutorial below shows how to download apps to Samsung Galaxy A10e:
- Open the Play Store app. On the Home screen, locate the “Play Store” icon and tap to open.
- Tap the search bar. The search bar is located on the top of the screen. Tap to reveal the keyboard.
- Search the app you want to install. Using the keyboard, type the app you’d like to install. Once you find it, tap the app name to reveal the app’s detail screen.
- Finally, install the app. Tap the “Install” button and wait until the phone download and install the app. During the whole process, make sure the device is connected to the internet. Once the app is installed, you will find its shortcut on the Apps screen.
It can be said that an app is what makes a smartphone functional. There are so many apps out there which you can install from the Google Play Store.
These apps help users doing a certain task, such as chatting, connecting with friends on social media, and many more. Installing an app is not a difficult thing to do. Consult the tutorial above for a guide.
How to delete an application on Samsung Galaxy A10e
Explained in the following list is the tutorial on how to delete an application on Samsung Galaxy A10e:
- Open the Apps screen. Swipe up the Home screen to reveal the list of apps on your phone.
- Open the Settings app. Locate the “Settings” icon and touch it to open.
- Tap “Apps.” Scroll down and find the “Apps” menu, then tap.
- Find the app you want to uninstall. The app listed in alphabetical order. So, depending on the app’s name, you might need to scroll the screen to find it. Afterward, tap to open.
- Tap “Uninstall.” On the App info screen, tap the “Uninstall” button. A confirmation window will appear. Tap “OK” to confirm.
- Return to the Main screen. Wait until the process is finished, then you can press the Home key to close the Settings app.
Deleting applications is one of the ways to free up some storage space. Especially for rarely used apps, it’s better to uninstall them and use the free space for something else. Besides, if you change your mind, you can always re-install later. To uninstall an app, follow the steps explained above.
Read also: Samsung Galaxy A10e: Camera and Camcorder Guide
How to delete content on Samsung Galaxy A10e
These steps describe how to delete content on Samsung Galaxy A10e:
- Start from the Home screen. Then slide up to open your A10e’s apps list.
- Tap the “Samsung” folder. Find the folder labeled as “Samsung” and tap to reveal the app it contains.
- Open My Files app. Choose “My Files” icon and tap on it.
- Select a category. Once inside “My Files”, pick the type of file you would like to delete. There are Images, Videos, Downloads, and many more.
- Browse the file. Continue by finding the desired file. If necessary, navigate through folders and albums to find the file. Once you find it, tap and hold the file. If you want to find a file on SD Card, you need to change the location by tapping “SD card.”
- Tap the “Delete” icon. After you tap and hold the desired file, tap the “Delete” icon at the bottom of the screen.
- Confirm the deletion. A window will pop up asking for confirmation. Tap “Delete” to continue.
- Return to the Home screen. Congratulation, you’ve just successfully deleted a file. Tap the Home button to close the “Settings” app.
Another way to free up storage space is by deleting files. Not every picture, video, or document is worth keeping. For any files that no longer serves a purpose, it’s better to delete them. You can delete a file using the pre-installed file manager app on Samsung Galaxy A10e.
How to change the default storage location of images / videos in Samsung Galaxy A10e
Here’s how to change the default storage location of images and videos in Samsung Galaxy A10e:
- Access the Apps screen. From the Main screen, slide up to reveal the apps your phone has.
- Open the Camera app. Find the “Camera” icon and tap to open.
- Tap the “Settings” icon. This icon is located on the top left of the viewfinder.
- Find the option labeled as “Storage location.” Then tap to open.
- Select the desired storage location. There are two options: Internal storage and SD card. Select whichever you prefer.
When you take a picture or a video using Galaxy A10e’s camera, the phone will automatically store the captured image/video on a folder. This folder is called the default storage location. You can choose either the internal storage or SD card. You can set the default storage location as shown in the tutorial above.
Managing memory and storage on Samsung Galaxy A10e are one of the maintenance needed to keep your phone well-functioning. When the phone storage is full, it can result in issues such as the inability to install a new app and take a picture.