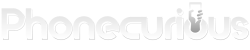The detailed guide on dealing with the network features of Samsung Galaxy A10e. Also included here are solutions for common connection issues.
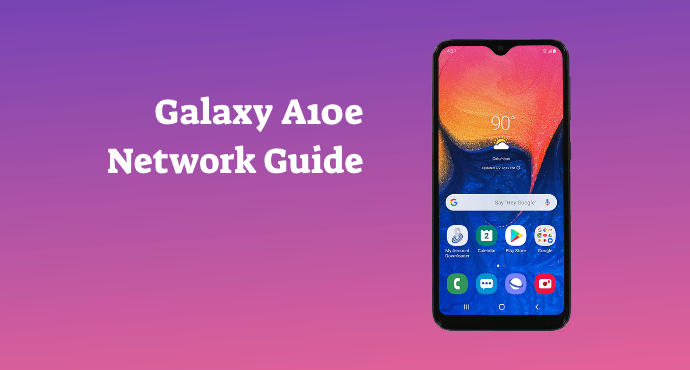
Network and connectivity is such an essential requirement in our day-to-day phone habits. No phone can fully function if it isn’t connected to a network. It also applies to Samsung Galaxy A10e.
Working with all the connectivity features needs a bit of skill. From basic connecting and disconnecting to handling random issues, you got to know what you do with the phone.
If Samsung Galaxy A10e is your phone, you’ve come to the right place here. Because here we explain all the network configurations on this particular model.
Enjoy the tutorial for some essential features. If you hit into a problem, find troubleshooting below to help you deal with it. We try to be as helpful as possible to assist you.
Page Contents:
- How to turn the Samsung Galaxy A10e into a mobile Wi-Fi hotspot
- How to fix the Samsung Galaxy A10e that won’t connect to Wi-Fi
- How to fix the “No Service” error on the Samsung Galaxy A10e
- How to fix “Invalid SIM card” error on the Samsung Galaxy A10e
- How to fix slow mobile data speed on Samsung Galaxy A10e
- How to fix the low signal issue on the Samsung Galaxy A10e
How to turn the Samsung Galaxy A10e into a mobile Wi-Fi hotspot
Your phone can be a moving Wi-Fi antenna. Here’s how you can set up a Wi-Fi hotspot with Samsung Galaxy A10e:
- Turn off the Wi-Fi first. Pull down the Quick settings menu and tap the Wi-Fi icon so it’s off. You may skip this step if the Wi-Fi is already disabled.
- Go to the Settings app. It may be on your Home screen. If you can’t find it, swipe up the screen from the Home screen to reveal the app drawer.
- Tap “Connections.” Go to this menu to reveal more options.
- Tap “Wi-Fi hotspot.” You might need to scroll down to find this menu.
- Enable Wi-Fi hotspot. Tap the slider so it turns blue. That’s how you know the hotspot is activated.
- Set up the configuration. It includes setting up the name of your Wi-Fi hotspot and its password. All you need to do is follow the direction on the bottom of the screen.
That’s how you can turn the phone into a Wi-Fi hub. For other devices, they will need to tap into your Wi-Fi to connect. Not to forget, it will also require a password. Inform beforehand about the credentials so everybody can browse the internet through your hotspot.
Read also: Samsung Galaxy A10e Tips and Tricks: The Ultimate Guide
How to fix the Samsung Galaxy A10e that won’t connect to Wi-Fi
Most of the time, this phone can seamlessly connect to Wi-Fi. But when trouble happens, here’s what to do to solve a Samsung Galaxy A10e that refuses to connect:
1. Restart the phone
Do a simple soft reset. It refreshes your phone, clears up bugs and also the RAM storage. Press the Volume Down button and the Power button for several seconds. Do it until the screen lights off and start restarting.
2. Forget your Wi-Fi
Pull down the Quick settings menu from any screen. Find the Wi-Fi icon, then tap and hold it. The screen will redirect you to the connection list interface.
Tap and hold the network name you want to forget. Tap “Forget Network.” Afterward, you can try connecting again. You may need to re-enter any password if available.
3. Do wipe cache partition
Go to the Recovery mode, which you can access by pressing the Volume Up and the Power button together. Release when you start seeing the Android logo on the screen. Highlight “wipe cache partition” using the Volume Down button, then select it by pressing the Power button.
So as you can see here, your options range from a simple restart to accessing a recovery menu. We hope you are done with only the easy troubleshoot. But just in case you’re unlucky, proceed with caution when doing wipe cache partition.
Read also:
- Samsung Galaxy A10e Tutorial: Safe Mode, Recovery Mode, Factory Reset
- Samsung Galaxy A10e Tutorial: Soft Reset, Force Restart, Clear App Cache
How to fix the “No Service” error on the Samsung Galaxy A10e
When you see this notification on the screen, no need to be frustrated. Do the following to deal with a “No Service” error on the Samsung Galaxy A10e:
1. Restart the phone
Here, you can either use a simple restart, a soft reset, or a force restart for unresponsive phones. The idea is to clear piling up temp files that can be buggy. Try this fix first before moving into something else.
2. Toggle Airplane Mode
Resetting the network, not just the phone, is also a good idea. On smartphones, you can achieve it by enabling, then disable Airplane mode.
To do it, pull down the Quick settings menu. Tap the plane icon until it lights up. Wait for a while before you tap it again to disable. Then, wait until the phone tries to reconnect to the network.
3. Select the carrier manually
The phone might have some trouble catching a connection because it is confusing. It can happen when you previously used a different SIM card from a different carrier.
In this case, you need to redirect the phone to the right operator manually. You can do it by accessing Settings > Mobile Networks > Networks Operators. Then tap the relevant network you are subscribed to.
4. Inspect your SIM card
A faulty SIM card can cause a “No Service” error. It’s because the phone can’t recognize it. Check the physical condition of the card. Make sure there isn’t any damage, tear, or scratch. Also, make sure it is securely placed in its slot.
5. Use the Dial Service Mode
In a rare case, your phone may have a cellular radio disabled. Check whether it’s the case by dialing *#*#4636#*#*. Then tap Service Mode > Phone Information and select Run Ping Test. Enable the radio if it’s turned off (nothing is downloaded), then restart the phone.
There’s a handful of fixes you can apply for a “No Service” error. It’s recommended to look from various aspects to solve it. Starting with the software, the hardware, to the network itself, the more you try the bigger the chance that the issue will disappear.
How to fix “Invalid SIM card” error on the Samsung Galaxy A10e
Undetected sim cards can happen once in a while. The list below explains what you can do to fix the “Invalid SIM card” error on the Samsung Galaxy A10e:
- Restart your phone. A simple way to troubleshoot everything, start with this procedure to solve this problem.
- Reattach your SIM card. This method is to make sure your SIM card isn’t slipping away from its slot.
- Clean the SIM slot. Often, too much dust in the card slot can also interfere with connections. A little bit of cleaning won’t hurt. It’s to make sure nothing is preventing the SIM card from working properly.
- Reset the network using Airplane Mode. Tap the Airplane Mode icon so it’s turned on. You can find the icon by pulling down the Quick settings menu. Afterward, tap again to turn it off.
- Set Auto as network mode. Do this when you aren’t sure whether the network the phone connects to is correct. Let the phone decide by itself by setting it to Automatic mode. Go to Settings > Connections > Mobile Networks > Network mode. Tap the option LTE/WCDMA/GSM (auto connect).
- Manually select the operator. Unlike with network mode, setting an operator is best done manually. You can do it by accessing Settings > Mobile Networks > Networks Operators, then tap the correct operator.
- Do a factory reset. If nothing else works, you can try doing a factory reset. But you need to know this procedure will wipe out all your data and installed apps.
Among the list of possible solutions above, we recommend checking the SIM card first. It’s most likely that the SIM card is acting up. Afterward, you can try checking the network or even doing a factory reset.
Read also:
- Samsung Galaxy A10e Problems: Won’t Turn On, Won’t Charge, Keeps Rebooting
- Samsung Galaxy A10e Problems: Keyboard, Speaker, Auto Rotate Not Working
How to fix slow mobile data speed on Samsung Galaxy A10e
No one likes slow internet. When that happens on Samsung Galaxy A10e, here’s how you can resolve its slow data speed:
- Turning mobile data on and off. Turn off your data through the mobile network icon on Quick Settings. Then wait 30 seconds before turning it on.
- Restart your device. You can also perform a restart to reset the network. Turn the device off then turn it on again and test the network speed.
- Reset network settings. Open Settings > Reset network settings. Tap “Reset network settings” again then tap “Reset settings.” If the phone asks for credentials, fill it then tap “Reset.”
- Perform a software update on the phone. A fresh version of the software can get rid of your slow data problem. Go to Settings > Software update > Check for updates. Tap “OK.” Wait for the update to finish.
- Reboot into Safe Mode. This step helps users understand the cause of low signals. Put your device into Safe Mode, then test the network. If the internet speed is normal, try uninstalling recent apps. They may be the reasons behind the slow speed.
- Wipe cache partition. For this step, you will need to go into recovery mode and wipe the cache partition. The purpose is to erase buggy files from previous software updates.
- Factory data reset. Completely resetting the phone can fix the problem. But specifically for this step, you need to do a backup first because all data, settings, and apps will be erased.
Using the list above, get back your speedy connection with relatively simple steps to the complicated ones. As always, start from the easier one before moving to solutions like a factory reset.
How to fix the low signal issue on the Samsung Galaxy A10e
Low signals can happen for many reasons. This list provides you with options on how to solve the low signal issue on the Samsung Galaxy A10e:
- Restart the device. We always recommend this fix for every issue, including when the phone has a low signal. It’s always worth trying.
- Restarting mobile data. You can turn mobile data off then on again to allow the phone to reconnect. It usually can make the signal strong again.
- Checking your network plan. Make sure you have an active subscription and enough balance. Often, a carrier would slow your network access when you haven’t paid your due yet.
- Check your coverage. Make sure you are in an area with good coverage. Go near a window, move into an open area, or if you are traveling, relocate to an area that is less remote.
- Remove accessories. A USB accessory or a Bluetooth one can hinder your phone’s ability to catch adequate signals. Remove or unpair them.
- Check the SIM card. Make sure the SIM card isn’t dirty, damaged, or shits from its place. A faulty SIM card can cause this low signal issue.
- Wipe cache partition. Erase any buggy data on your cache by clearing them. You can perform this cache wiping in the Recovery Mode.
- Do a factory reset. If all else fails, you can try returning the phone to its factory state. Just don’t forget to backup your data beforehand.
Low signals can make it difficult to make calls since they will be constantly dropped. That’s why it needs to get fixed before you lose the precious opportunity on that one important business call. Use the list to solve the low signal problem and enjoy having uninterrupted calls afterward.
Dealing with network issues on Samsung Galaxy A10e takes a string of troubleshooting. But don’t let that frustrate you. Using the guides and tutorials above, you are now equipped with all you need to fix common problems. Save this article for future use, just in case an issue decides to pop up again at random times.