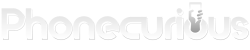How to access Safe Mode, Recovery Mode, and do a factory reset on Samsung Galaxy A10e. Read easy and detailed tutorials here.
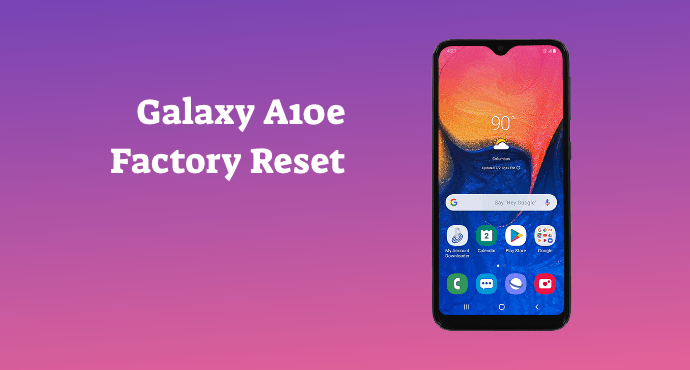
In Samsung Galaxy A10e and other Android phones, there’s one ultimate way to fix a stubborn issue. It’s by utilizing the advanced troubleshoot methods available on the phone.
There are three options you can choose from. The first is accessing the Safe Mode, where your phone runs with only the bare minimum. Next, you can access the Recovery Mode and perform a factory reset.
Accessing these three modes is the key to solve some persistent phone issues. It is rather hard to perform and you need to be extra careful. They come with downsides like data loss.
In this article, we’ll tell you how to do it safely. Enjoy our tutorial on accessing the Safe Mode, the Recovery Mode, and factory data reset for Samsung Galaxy A10e.
Page Contents:
How to boot the Samsung Galaxy A10e into Safe Mode?
You can access Safe Mode in two ways. The first one is by using the on-screen restart menu. Here’s the complete steps on rebooting Samsung Galaxy A10e into Safe Mode:
- Press and hold the Power button. Do it until the reboot prompt shows up on the screen.
- Press the Power key again. And hold it then release when “Safe mode” appears on the bottom of the screen.
- Tap “Safe mode.” Then wait for the device to reboot. It can take around 30 seconds to complete.
The second way is by using a combination of the Power button and the Volume Down button. Here’s how to boot into Safe Mode on Samsung Galaxy A10e using this method:
- Press and hold the Power button. When the device is off, press this button until the Samsung logo appears.
- Press and hold the Volume Down button. Immediately press this button while the logo is still appearing.
- Wait until “Safe mode” appears on the bottom of the screen. Then immediately release both buttons.
- Wait for the reboot to complete. Your phone will restart into Safe Mode.
Once in Safe Mode, you can begin testing your phone and apps. In this mode, this is how you know if an app is causing a problem. However, it also depends on the issue you are facing.
Read also: Samsung Galaxy A10e Tips and Tricks: The Ultimate Guide
How to exit Safe Mode on the Samsung Galaxy A10e
Once you’re done tinkering with the Safe Mode, you can exit using three methods. You can choose whichever you prefer below to exit Safe Mode on Samsung Galaxy A10e:
- Restart normally. Press and hold the Power button until the restart option pops up. Tap “Restart” and wait for the phone to reboot.
- Use the Volume Down button and the Power button. What you do here is force restarting the phone. Hold the two buttons together for five seconds until the screen goes blank and the phone restarts.
- Use the notification panel. Swipe down from the top of the screen. You will see a notification saying “Safe Mode is on.” Tap to turn it off and the phone will restart.
That’s how you exit the Safe Mode on Samsung Galaxy A10e. You only need to pick one way to do it, as explained on the list above.
How to boot the Samsung Galaxy A10e into Recovery Mode
Recovery Mode is the key to the phone’s recovery procedures. You need to know how to access it before everything else. Here are the complete steps to boot Samsung Galaxy A10e into Recovery Mode:
- Press and hold the Volume Up button. Afterward, press the Power button and hold it while still not releasing the Volume Up button.
- Release all buttons when you see the Android logo on the screen. The phone will show an “Installing system update” prompt.
- Entering the Recovery Mode. Wait for up to 60 seconds until the phone finally displays the Recovery options.
Navigate the Recovery Mode using the Volume Down key and the Power button. The Volume down key is for selecting an option. While the Power button serves as the OK key.
How to factory reset / hard reset the Samsung Galaxy A10e
Although it’s a risky procedure, factory resetting the phone is not as difficult as people might think. Follow carefully the steps below to factory reset / hard reset the Samsung Galaxy A10e:
- Reboot the phone into Recovery Mode. Use the previous tutorial above to guide you.
- Highlight “wipe data/ factory reset.” Use the Volume Down key to navigate to this option. To select it, press the Power button.
- Confirm factory reset. Using the Volume Down key, highlight “Yes — delete all user data” then press the Power button to select.
- Wait until the reset is complete. Your phone will start the factory reset procedure. When it’s done, you will see the option “Reboot system now.” Press the Power button to restart the phone.
Additionally, you can also factory reset / hard reset Samsung Galaxy A10e through the Settings app. Here’s how to do it:
- Open the app tray. From the Home screen, swipe up to reveal your phone’s app list.
- Open the Settings > Accounts and backup. Then tap “Backup and restore.”
- Backup your data. Tap “Back up my data” to do it manually. Otherwise, you can choose “Automatic restore.”
- Go back to the main screen of Settings. Press the Back key on your phone.
- Select General Management > Reset. Then tap “Factory data reset.”
- Tap “RESET > DELETE ALL.” You might need to enter a credential to unlock the procedure. If you have a Samsung account, you will also need to enter your account information.
- Wait for the factory reset to proceed. The phone will restart once it’s done.
The first method is best used when your phone is unresponsive. However, you won’t be able to do any backup beforehand. Always proceed with caution.
How to wipe cache partition the Samsung Galaxy A10e
Wipe cache partition is another popular troubleshoot procedure besides factory reset. On Samsung Galaxy A10e, here’s how you can wipe its cache partition:
- Go to the Recovery Mode. Follow the tutorial above in accessing this mode.
- Select “wipe cache partition.” Using the Volume Down key, highlight this option. Press the Power button to select.
- Highlight “Yes.” The phone will ask for confirmation. Again, use the Power button to confirm. Wipe cache partition will start.
- Wait until the wipe cache partition is finished. When it’s done, you will see “Reboot system now” highlighted on the screen. Press the Power button to restart the phone.
Wipe cache partition will clear the phone’s memory, only it doesn’t erase personal data. You can use it as an alternative to troubleshooting when you don’t want to do a factory reset.
So that’s how you tinker with advanced troubleshooting mode on Samsung Galaxy A10e. They may sound a bit more complicated than a simple reset, but use the tutorials above as a helpful assistant.
Furthermore, you can learn more about other settings using the Samsung Galaxy A10e user manual, which you can find here.