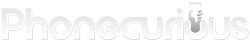Looking to make changes on your Kyocera DuraForce PRO? Reboot the phone into recovery mode, a special mode that allows you to perform various tasks that aren’t possible in standard mode. Here, you’ll learn how to do it.

If you want to make changes on your Kyocera DuraForce PRO that you can’t do in standard mode, you can boot the phone into recovery mode.
This special mode allows you to perform different actions, such as factory reset, wipe out cache partition, and update the system using various sources such as ADB and external storage.
Booting your Kyocera DuraForce PRO into recovery mode is not that complicated, but you need to make sure that you don’t miss any step.
To do this, follow these simple steps:
- Turn off the phone.
- Press and hold three buttons in your phone: “Home button, Power button and Volume Down button.”
- Release these buttons when “Recovery Booting” text appears on the screen.
- The booting process is under way, just wait until it finished. A warning message may appear on the screen that informs you about entering recovery mode.
- Accept this warning before it will proceed the process. A little green Android robot will appear and followed shortly by recovery mode menu.
- In this menu, touch screen is not working. Use “Volume button” to move around and to highlighted the action you wish to perform.
- Use “Power button” to start the option that you already highlighted before.
- When it’s done, choose “Reboot system now” option to reboot the phone back to standard mode.
It’s important to note that most of the actions that you can perform through recovery mode will cause significant change to the phone.
Therefore, you need to make sure that you know exactly what you are going to do once you enter this mode.
With this guide, you can safely and easily boot your Kyocera DuraForce PRO into recovery mode and perform the actions that you need.
Read also: How to Fix Kyocera DuraForce Pro 2 that Won’t Turn On