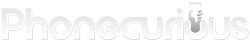From first time setup to solution to known issues, Kazuna eTalk Flip Phone troubleshooting guides will help you solve problems you may encounter with the phone.

Verizon Kazuna eTalk is a flip phone with many functionalities. It’s a simpler alternative to a smartphone. This product is perfect for calls, messaging, and other essential tasks.
As a flip phone, taking care of Kazuna eTalk is generally easy. However, it doesn’t mean you’ll be free of problems. Kazuna eTalk problems like connection and battery issues are quite common.
Before taking your phone to a technician, it’s better to check the problem yourself and try to fix it. That way, you’ll save time and money. We’ll walk you through several Kazuna eTalk known issues and the possible solutions.
Besides troubleshooting, in this article, we also dwell on some Kazuna eTalk basic guides. Know how to activate or turn on the phone. You will also learn about the layout of Kazuna eTalk.
Page Contents:
- How to Activate / Set-Up Kazuna eTalk Flip Phone
- How to Turn On Kazuna eTalk Flip Phone
- Kazuna eTalk Flip Phone Layout
- Kazuna eTalk Flip Phone Icons Symbols
- How to Insert a SIM Card on Kazuna eTalk
- How to Insert an SD / Memory Card on Kazuna eTalk
- How to Factory Reset Kazuna eTalk Flip Phone
- How to Fix the Kazuna eTalk that Won’t Turn On
- How to Fix No Network Connection on Kazuna eTalk
- How to Fix Battery Draining Too Fast on Kazuna eTalk
- How to Turn On Speaker on Kazuna eTalk
- How to Download Ringtones on Kazuna eTalk
- How to Change Ringtone on Kazuna eTalk
- How to Set Up Voicemail on Kazuna eTalk Flip Phone
- How to Check Voicemail on Kazuna eTalk Flip Phone
- How to Text on Kazuna eTalk Flip Phone
- How to Read Text Messages on Kazuna eTalk Flip Phone
- How to Check Missed Calls on Kazuna eTalk Flip Phone
- How to Unlock Kazuna eTalk Flip Phone
- How to Find IMEI on Kazuna eTalk Flip Phone
- How to Block Calls on Kazuna eTalk Flip Phone
- How to Move Pictures / Videos to SD Card on Kazuna eTalk
How to Activate / Set-Up Kazuna eTalk Flip Phone
These are the steps you need to take to activate and set up Kazuna eTalk flip phone:
- Select English. When the screen first turns on, you’ll have to pick the language you will operate with. Use the Navigation keys to highlight and select the option “English.” Press the Right soft key afterward to continue.
- Agree to terms. You’ll see a prompt about some license and privacy agreements. Select “Agree.”
- Select “Next.” Press the Right soft key again.
- Skip on the Accessibility screen. This time, press the Left soft key.
- Skip “Verizon Cloud Setup.” Press the Left soft key again. The screen then displays the “Setup Complete” prompt.
As you can see here, there are some settings you can skip, such as the cloud setup. You can always activate them later. At this point, the most important thing is to get your phone up and running.
How to Turn On Kazuna eTalk Flip Phone
Turning on a phone is super simple. To turn on Kazuna eTalk flip phone, what you need to do is press and hold the End/Power key. This key is located at the right side of the CLR key and under the Camera button. To turn it on, press and hold the button until the screen lights up.
Turning off Kazuna eTalk also follows the same step. Press and hold the End/Power key until the screen goes blank.
Read also:
Kazuna eTalk Flip Phone Layout
Understanding Kazuna eTalk layout well is the key to a smooth phone operation. Learn about the phone’s many buttons. On top of that, understand the ports and connectors this phone provides. The illustration below helps you get to know the phone’s element and layout.
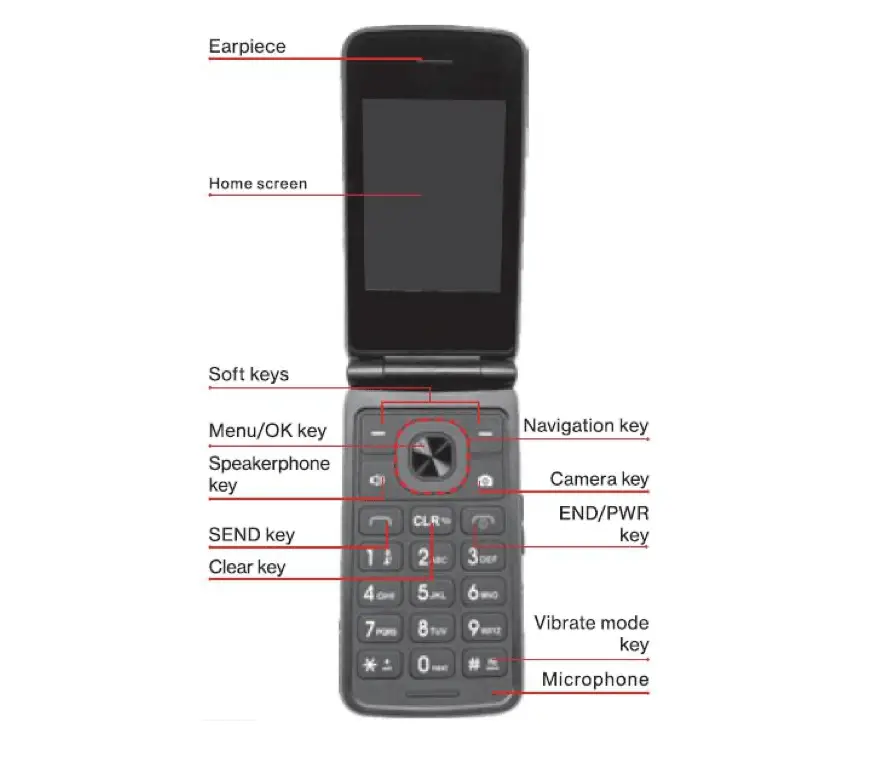
Kazuna eTalk Flip Phone Icons Symbols
Apart from the layout, it’s also important to know the Kazuna eTalk icon symbols. They may be a little harder to decipher, but we’ll walk you through to every one of them. Here’s the explanation for every icon symbol you’ll encounter on Kazuna eTalk.
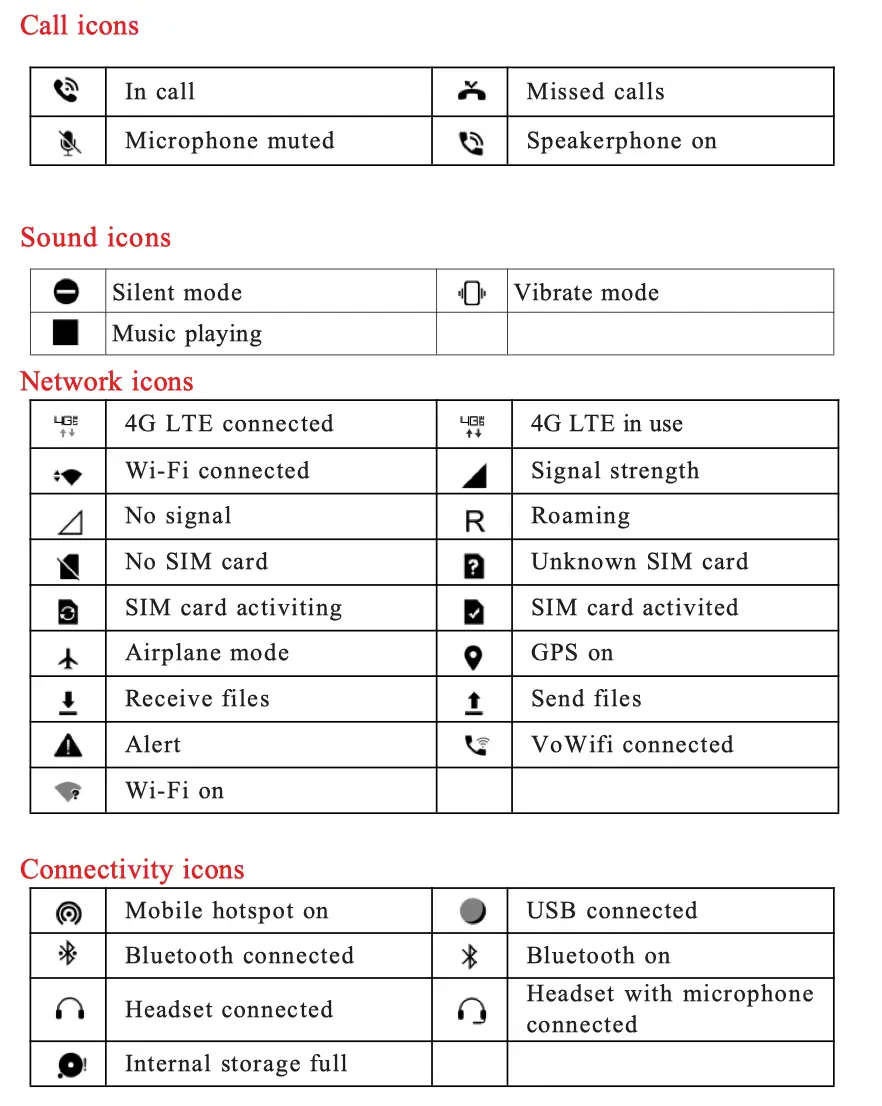
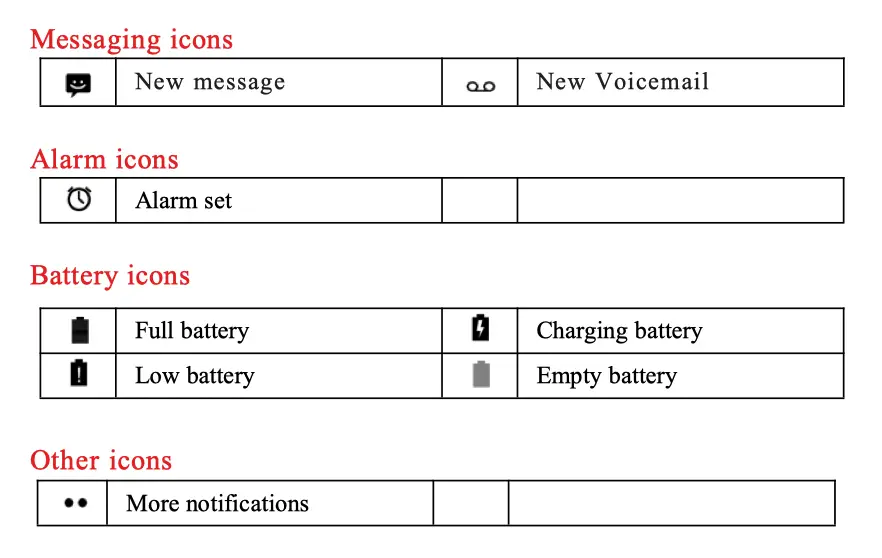
How to Insert a SIM Card on Kazuna eTalk
Follow the steps below when inserting a SIM Card on Kazuna eTalk:
- Turn off the phone. If the phone is on, you need to shut it down. Press and hold the END/Power key until the screen goes dark.
- Remove the battery cover. On the back, you’ll see the battery compartment. Find a cutout on the edge of the casing. Use your fingernail to lift the cover.
- Remove the battery. Take out the battery by lifting the bottom edge with your fingernails.
- Open the SIM card slot. You can do this by lifting the little metal cover.
- Position your SIM card to the slot. Make sure the gold contacts are facing down. Then close the metal cover to secure the SIM card.
That’s how you secure a SIM card on Kazuna eTalk. Afterward, don’t forget to place the battery back, followed by attaching the battery cover. Then, you can turn the phone back on and use it normally.
How to Insert an SD / Memory Card on Kazuna eTalk
Follow the guide below about inserting an SD / Memory Card on Kazuna eTalk:
- Make sure the phone is off. Press and hold the Power button to shut down the phone.
- Remove the battery cover. Use the small space on the bottom of the compartment to insert your fingernail and lift the back cover.
- Take out the battery. Use your finger to lift the battery. Make sure to lift from the small opening on the bottom of it.
- Lift the metal cover. The SIM card slot is secured by a small metal door. Lift it up before placing your SIM card.
- Place the SD card. Place the card in the right position. The gold contacts are facing down.
- Close the cover and install the battery back. Close the metal lid again. Then put back the battery, the cover, and you can turn your phone on.
The steps for inserting an SD card is roughly similar to when you insert a SIM card. Make sure to follow the steps carefully. Never try to force open or take out something. Else, you’ll risk your device getting damaged.
How to Factory Reset Kazuna eTalk Flip Phone
Resetting a phone is one of the popular troubleshooting methods. Here’s how to factory reset Kazuna eTalk:
- Open the Settings app. From the Home screen, press the OK key. Then use the Navigation key to highlight and select “Tools & Settings.”
- Select “Reset.” Scroll down using the Navigation key, then press OK on “Reset.”
- Select “Erase all data.” Highlight and select the third option, which is “Erase all data.” This option will delete all files in the internal storage of Kazuna eTalk.
- Follow the instructions if any. Then wait until the process is complete.
Doing a factory reset deletes all your data. Be careful when using the feature. Because once deleted, you can’t get that data back. Do backup before performing a factory reset.
How to Fix the Kazuna eTalk that Won’t Turn On
When you have trouble with startup, here’s how to fix the Kazuna eTalk that won’t turn on:
- Ensure the battery is charged. Sometimes, your phone may refuse to turn on because you forget to fill up its battery. Make sure it is fully charged then try turning it on again.
- Check the device for physical damage. Make sure the phone hasn’t just suffered a severe drop. Or else, it didn’t experience any water damage. Physical damage can make your phone drop dead.
- Remove and re-insert the battery. Try this simple troubleshooting. Take out the battery from its slot, then put it back again. Try turning on the phone afterward.
- Review battery and charging issues. Does the battery need to be replaced because it’s old and inflated? Does any water enter through the charging port? Inspect any of these conditions and act accordingly.
- Charge with a computer. One of the solutions worth trying is by connecting your phone to a PC through a USB cable. Try charging for 45 minutes to 2 hours. Often, this method can help the phone turn back on again.
- Turn on while the phone is charging. You can try turning on the phone while it’s charging. This method can also work in some cases.
No need to panic when your phone refuses to turn on. You can revive it using the steps mentioned above. It could be the battery, the charger, or simply minor software issues. The steps above provide solutions for all kinds of scenarios.
How to Fix No Network Connection on Kazuna eTalk
Try any of these solutions to fix no network connection on Kazuna eTalk:
- Check the network coverage. The first thing you need to check is the network strength. Find out if you are in a remote area with no coverage. Alternatively, check with other devices. If the signals are indeed terrible, move out of the area to find better connections.
- Disable Airplane mode. Perhaps, you turned on this feature accidentally. Turn off the Airplane mode so your phone can access the network again.
- Turn the device off and on. This simple method works like charms sometimes. Restart your device and see if the connection problem disappears.
- Remove the SIM card and insert it again. A faulty-positioned SIM card can be the culprit behind a network issue. Make sure your SIM card is properly placed on its slot by removing and re-inserting it.
- Reset network settings. Go to the Settings app > Reset. Then highlight and press the “Reset WiFi, Mobile & Bluetooth” option. This will reset the Wi-Fi, mobile data, and Bluetooth settings to default.
Network issues can render your phone unusable. However, these issues are fixable. Follow the set of tutorials above. Before long, you can make a call and browse the internet again.
How to Fix Battery Draining Too Fast on Kazuna eTalk
If your phone easily drops dead, here’s how you can fix battery draining too fast on Kazuna eTalk:
- Restarting the phone. At first, simply turn on and off the phone to see if the issue goes away. Press and hold the Power key to perform this operation.
- Use the original charger. When charging, don’t just use random cables and a head charger. Always prefer the original one or an official brand that’s certified to be compatible.
- Turn off the wireless feature. If you are not using Wi-Fi, mobile data, or Bluetooth, it’s best to turn them off. These features can drain the battery quickly even when not in use.
- Check the network coverage. When your phone struggles to find coverage, it will use a lot of energy. In an area with weak signals, turn on the Airplane mode until you move to a better location.
That’s how you solve draining issues with Kazuna eTalk. If they don’t work out, the last resort would be resetting your phone as a whole. Refer to the previous guide for this method. Make sure you know that all your data will be erased.
How to Turn On Speaker on Kazuna eTalk
Sometimes we need to use the loudspeaker to hear things better. Such as when the Kazuna eTalk flip phone volume is too low. As shown in the tutorial above, turning on the speaker on Kazuna eTalk is very easy. It is literally only one button push.
To turn on the speaker on Kazuna eTalk, press the Speakerphone key. This key is located on the left side of the Navigation key. You can also press the same button when you want to turn off the speaker later.
How to Download Ringtones on Kazuna eTalk
Follow the tutorial below on how to download ringtones on the Samsung Galaxy A10e:
- Prepare your files. Before proceeding, make sure you already have the needed music for the ringtone. Download some songs via a browser and transfer it to your Kazuna eTalk.
- Go to Menu. From the Home screen, select “Menu.” Press Ok to open.
- Open Media Center. Using the Navigation pad, scroll and select the “Media Center” option.
- Select Music. Then you will see a list of available songs. Highlight the one you like.
- Set a song as a ringtone. Press the Right soft key to reveal the options menu. Press the OK key on “Set as ringtone”, then select “Set.”
Voila! Now you can enjoy a custom ringtone on your phone. Having a different ringtone than default makes your phone more personal. It can increase your user experience.
How to Change Ringtone on Kazuna eTalk
When you get bored with your phone’s current tune, here’s how you can change the ringtone on Kazuna eTalk:
- Open the app list. Use the Navigation keys to move around and the Center key to select. Go to “Menu” to open the app drawer.
- Open Tools & Settings. Highlight this option and select it.
- Go to Sound. Then find the option “Ringtones.”
- Select and set a ringtone. Find the sound you like. You can press the Left soft key to preview it. Afterward, select OK.
Now you have changed your ringtone on Kazuna eTalk. The steps above are easy to follow. Make sure your phone is not on silent mode so you can enjoy the ringtone when there’s an incoming call or message.
How to Set Up Voicemail on Kazuna eTalk Flip Phone
This is the path users can take to set up voicemail on Kazuna eTalk flip phone:
- Call *86(*VM). On your phone, dial this number. Press the Pound key (#) when you hear a greeting.
- Choose a language. Follow the instructions on choosing a language. Press 1 for English, then press the # key to continue.
- Create the password. Enter the 4-7 digit password then hit the # key.
- Say the signature or name. When asked, give this information to the prompt then press the # key.
- Confirm name. Press the # key again to confirm.
- Say the greeting and confirm it. Similar to the previous step, say your greeting, followed by pressing the # key two times.
Voicemail is a useful feature. But before using it on Kazuna eTalk, you have to do a setup. The tutorial above helps with the configuration. Make sure to follow carefully.
How to Check Voicemail on Kazuna eTalk Flip Phone
Since there’s no notification to let you know, here’s how to check voicemail on Kazuna eTalk flip phone:
- Press and hold the 1 key. This key is the speed dial button for voicemail.
- Enter the password. When you see a prompt, enter the password you have set during the first time setup.
- Listen to your messages. Now it’s time to listen to your messages.
Voicemail is a great feature but it lacks automatic notifications. You’ll have to check it manually. Follow the steps above to retrieve messages people left for you.
How to Text on Kazuna eTalk Flip Phone
Messaging is one of the most essential features. Here’s how to text on Kazuna eTalk flip phone:
- Go to Menu > Messaging. Utilize the Navigation keys and the Center key to highlight and select.
- Create a new message. Press the Left soft key to select “New Msg.”
- Enter the recipient number. Type using the keypad on the available box.
- Write the messages. Now it’s time to type your texts. If you are using an attachment, press the Right soft key and select “Attach.” Then select the option and the file you’d like to send.
- Press on “Send.” Your messages are finally sent.
Sending messages on Kazuna eTalk is quite straightforward. Use the guide above to help you get started if you’re unfamiliar with the feature. Hopefully, you’ll get accustomed to doing this basic phone operation.
How to Read Text Messages on Kazuna eTalk Flip Phone
When there’s a new message coming in, do this to read text messages on Kazuna eTalk flip phone:
- Go to Menu. Use the Navigation keys and the Center key to highlight and select an option.
- Open Messaging. Go to this app and open it.
- Read the message. The default screen will display the list of incoming messages you get. Scroll to the one you want to read. Press the Center key to open the message.
That’s how you can read texts on Kazuna eTalk. It’s quite a simple step. Another way to do it is by opening from the message notification when it has just arrived. Select on reading or open to reveal the text message.
How to Check Missed Calls on Kazuna eTalk Flip Phone
If you want to check on unanswered calls, use this guide on how to check missed calls on Kazuna eTalk flip phone:
- Select Menu. From the Home screen, select this option using the Navigation keys and the Center key.
- Open Recent Calls. Scroll through the options available to highlight this particular app. Select the Center key to open.
- Go to the “Missed calls” tab. Use the right and left navigation keys to move between tabs.
That’s how you can access the call history on your phone. On the same app, you can also check dialed calls and received calls. The “Recent calls” menu records all kinds of calls your phone has received.
How to Unlock Kazuna eTalk Flip Phone
To increase security, your phone is locked when not in use. Here’s how you can unlock Kazuna eTalk flip phone:
- Press on “Unlock.” Use the Right soft key to select the “Unlock” option.
- Enter the credential. As a default password, use the last four digits of your phone number or 1111.
From the Lock screen to the Home screen, you will need to enter the PIN between them. Follow the steps above for first-time unlock. You can also change the default password by accessing the Tools & Settings menu.
How to Find IMEI on Kazuna eTalk Flip Phone
IMEI is your phone’s unique identity. On this phone, here’s how you can find IMEI on Kazuna eTalk flip phone:
- Select Menu from the Main screen. Use the Navigation keys to move around and the OK key to select.
- Open Tools & Settings. The highlight and select the option “About Phone.”
- Go to “Status.” Then select “IMEI information.”
- View your phone’s IMEI number. Select “IMEI” to finally reveal the number.
Since the IMEI number is long, it’s recommended to write it down or screenshot the number. An IMEI number is sometimes required when you want to troubleshoot a certain network issue. Another place to find an IMEI number is on the phone’s box.
How to Block Calls on Kazuna eTalk Flip Phone
Instead of being annoyed by unwanted calls, there is something you can do to block calls on Kazuna eTalk flip phone:
- Go to Menu. From the Main screen, select “Menu” to reveal the app list.
- Open “Recent Calls.” Use the Navigation keys to highlight this icon. Then press the Center key.
- Highlight a contact. On the “All calls” tab, find the number you want to block.
- Select “Options.” Press the Right soft key.
- Select “Block number.” Then select “Block.” Your phone will decline all calls from this particular number.
This feature is very helpful in avoiding unwanted calls. You can add spam numbers or telemarketers numbers to this block list. Also, you can simply add anyone you don’t want to talk to.
How to Move Pictures / Videos to SD Card on Kazuna eTalk
For better file management, these steps show you how to move pictures / videos to SD Card on Kazuna eTalk:
- Select Menu. Start here from the Main screen.
- Open “Tool & Settings.” Use the Navigation keys and the Center key to highlight and select.
- Go to “Tools.” Then select “File Manager.” Use the Navigation keys to highlight the “Folder” tab.
- Select “Phone storage.” Afterwards, pick the files you want to transfer.
- Open “Options.” Press the Right soft key to do this step.
- Move to SD Card. Select “Copy” or “Move.” Then, select “SD Card.”
- Navigate to the destination folder. Once there, select “Paste” or “Move.”
Sometimes you want to move a certain image to another folder. Files management on Kazuna eTalk is possible, fortunately. Even though this is a flip phone, as shown on the guide above you can move files to whichever storage location you prefer.
We’ve come to the end of these extensive guides and tutorials. Hopefully, it will help you resolve the Kazuna eTalk flip phone problems you are currently facing. Many Kazuna eTalk know issues are actually easy to solve, as shown in the tutorials above. Don’t forget to bookmark this article just in case you need it again in the future.