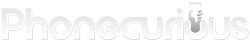Nothing is more frustrating than trying to browse the web, send a message, or use an app, only to find out that your Samsung phone’s mobile data isn’t working.
If you’re experiencing this issue, don’t worry! There are several possible fixes you can try before contacting your mobile carrier.
This guide will walk you through step-by-step troubleshooting methods to restore your mobile data connection.
Page Contents:
1. Check If Mobile Data is Enabled
Sometimes, mobile data may be accidentally turned off. Here’s how to check:
- Swipe down from the top of your screen to open the Quick Settings panel.
- Look for the “Mobile Data” icon and ensure it is turned on. If it’s off, tap to enable it.
2. Toggle Airplane Mode
Turning Airplane Mode on and off can refresh your network connection:
- Swipe down and tap the Airplane Mode icon to enable it.
- Wait for 10-15 seconds, then disable it.
- Check if your mobile data is working again.
3. Restart Your Phone
A simple restart can resolve temporary glitches:
- Press and hold the Power button until the restart menu appears.
- Tap Restart and wait for your phone to reboot.
4. Verify Your SIM Card
A misaligned or damaged SIM card can cause connectivity issues:
- Power off your phone and remove the SIM card.
- Inspect the card for visible damage or dirt. Clean it gently if needed.
- Reinsert it securely and power your phone back on.
5. Reset Network Settings
If incorrect network settings are causing the issue, resetting them may help:
- Go to Settings > General Management > Reset.
- Tap Reset Network Settings and confirm.
- Your phone will restart, and all network settings (Wi-Fi, Bluetooth, and mobile data) will be restored to default.
6. Check APN Settings
The Access Point Name (APN) settings must be correct for mobile data to work:
- Navigate to Settings > Connections > Mobile Networks > Access Point Names.
- Ensure that the APN settings match those provided by your mobile carrier.
- If incorrect, manually enter the correct APN details.
7. Clear System Cache Partition
Clearing the cache partition can remove temporary system files that might be causing issues:
- Turn off your phone.
- Press and hold Volume Up + Power button simultaneously until the Samsung logo appears.
- Use the volume buttons to navigate to Wipe Cache Partition and press the Power button to confirm.
- Select Reboot System Now once the process is complete.
8. Check for Carrier or System Updates
Outdated software can sometimes lead to connectivity issues:
- Go to Settings > Software Update.
- Tap Download and Install to check for available updates.
- Install any pending updates and restart your device.
9. Contact Your Mobile Carrier
If none of the above steps work, your mobile carrier may be experiencing network outages or issues with your account:
- Call or visit your carrier’s website to check for any reported network problems.
- Ensure your mobile plan is active and has sufficient data allowance.
10. Factory Reset (Last Resort)
If everything else fails, a factory reset can be your last option. Make sure to back up your data before proceeding:
- Go to Settings > General Management > Reset.
- Select Factory Data Reset and confirm.
- Your phone will be restored to its original settings.
Mobile data issues on Samsung phones can often be resolved with a few simple troubleshooting steps. By following this guide, you should be able to get your internet connection back up and running. If the problem persists, it may be time to visit a Samsung service center for further assistance.
Have you encountered mobile data issues before? Let us know in the comments how you fixed it!