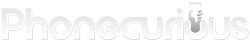Helpful guides on how to reset parental controls password on Kindle Fire, Fire HD and Fire Tablet. Find out step-by-step tutorials to recover parental access.
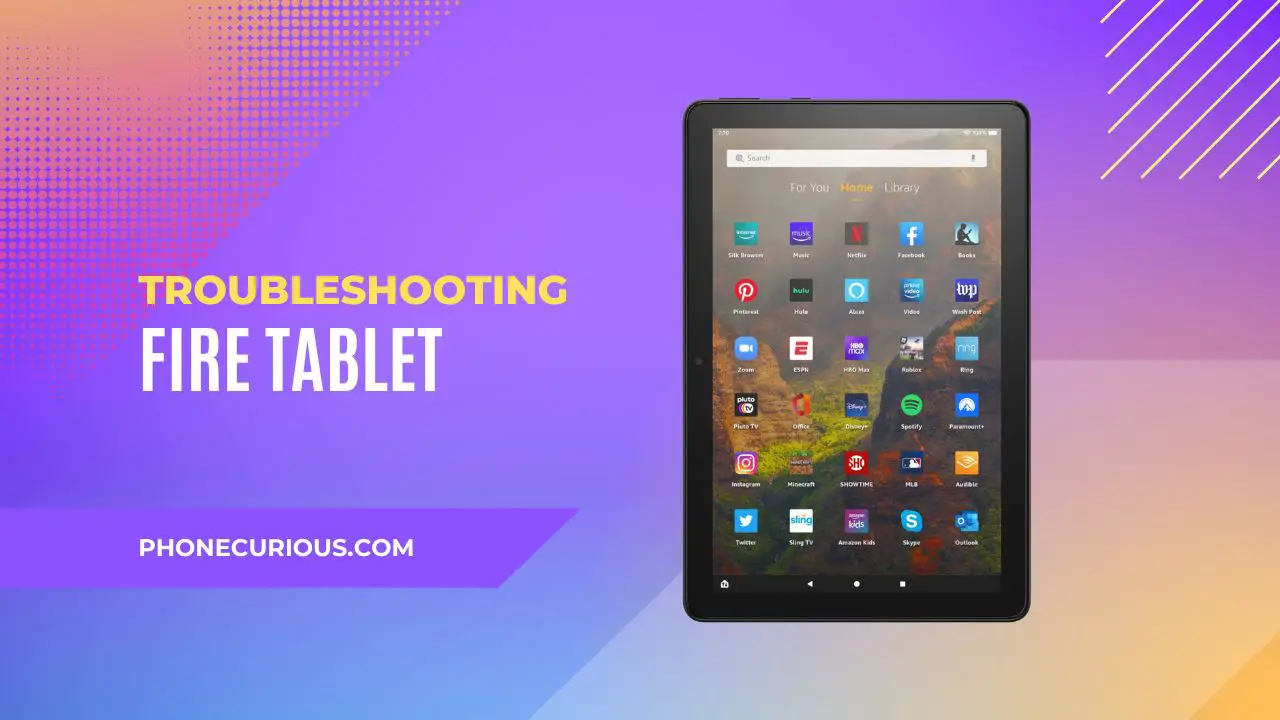
Parental control is a great feature on Kindle Fire and Fire HD. Using this feature, you can put some restrictions. You don’t have to supervise your children when they’re playing with the gadget.
All you need to do is set up a password on the parental controls features. Every time you want to access it, the device will ask for a password. Therefore it makes sure only you can change the parental settings.
But there’s a possibility where you would forget the password. When this happens, no need to worry. There’s a way to get access to the parental control again.
In this article, we provide solutions on resetting passwords on Kindle Fire and Fire HD. In addition to that, we also offer some alternative solutions. Hopefully, it helps fix the problems you are currently facing.
Page Contents:
How to Reset Parental Controls Password on Kindle Fire and Fire HD
When you get locked out from the Parental Controls features, what you need to prepare is your Amazon account. You have to know the password of your Amazon account. With it, you can recover the parental access.
To be more detail, follow the steps below:
- Open Parental Controls. To open this feature, pull down your screen to reveal the notification menu. Among the options available, search the one with “Parental Controls” written on it. Then tap to open.
- Enter the password. You will get asked to enter the password. Just give the wrong password and repeat it until five times.
- Tap “Reset Your Parental Controls Password.” An orange link will appear after you enter the wrong password five times. If you don’t find it, scroll the screen. Finally, tap on the link.
- Enter the Amazon account password. This is the password you create when you first signing up for an Amazon account. Enter the password and tap “Continue.”
- Create a new password. Here, you can enter a new password for Parental Controls. Make sure it’s something easy to remember so you won’t forget it again. Once done, tap “Finish.”
There you have it. Now you can access the Parental Control feature again. This is a simple fix that only requires your Amazon password. But if you’re seeking alternative solutions, continue reading this article to find out.
How to Reset Parental Controls Password on Fire tablet
For Fire tablets, resetting Parental Controls also take pretty much similar steps. Here, you will also need the password of your Amazon account. However, there is a bit of difference in detail.
Here’s how to change a forgotten Parental Controls password on the Adult Profile on the Fire Tablet:
- Connect the device to Wi-Fi. Make sure your device is able to access the internet.
- Open the device through the Adult Profile. Tap twice on the white box that says “Parental Controls ON” on the Adult Profile. Unlock the device Lock Screen using PIN/password (This is mandatory if you have a Child Profile on your tablet.)
- Enter the Parental Control password. Just type the wrong password 5 times in a row.
- Tap the Parental Control reset link. Afterward, you will see a “Reset your Parental Controls password” link written in blue. This link replaces the previous “Incorrect Password” in red. Tap this link. If you don’t see anything, hide the keyboard by tapping the V button on the bottom border. You can also turn your tablet vertically.
- Change the password of Parental Control. Once you tap the link, it will redirect you to a reset page. Here, enter your Amazon account password. Once logged in, you can change the password for Parental Control.
However, if you forget the Lock Screen PIN or password, you will have to reset the Lock Screen credential first. In this case, you can use Amazon’s Remote Lock feature.
Here’s how to reset a Lock Screen PIN or password on any Fire that has a Child Profile on it:
- Using another device, access your Amazon account. You won’t be able to use your locked tablet to reset the forgotten PIN/password.
- Tap My Content and Devices > Devices > Fire Tablet. Then select the Fire tablet you’d like to reset. Tap “More Actions” > “Remote Lock”. Afterward, follow the instruction for resetting your Lock Screen credential.
- Use a browser. You can also use a browser such as a computer browser. Go to this link https://www.amazon.com/hz/mycd/myx#/home/devices/1.
- Change your PIN or password through the link above. It will open to a reset password page. You will get a one-time PIN to unlock your device. Make sure your tablet is connected to Wi-Fi.
- If it’s not connected to any internet network, Amazon will try sending a PIN for 3 days.
You will get a notification once your tablet is connected and the PIN is sent. You will see a black box on the lock screen where you can enter the new PIN/password.
Read also: Fix Bluetooth Problems on Kindle Fire, Fire HD and Fire Tablet
How to Factory Reset an Amazon Fire Tablet
There’s also a situation where you can’t access the Wi-Fi (Because the Wi-Fi itself is restricted by Parental Control). In this case, your only option is to factory reset the device.
Here’s how to factory reset your Fire tablet:
- Enter the wrong password five times. From the Lock Screen, intentionally enter the wrong password on repeat until the reset option appears.
- Choose the factory reset option. You will see two options. One is resetting the PIN and the other is the factory reset. Tap “Reset to Factory defaults.”
- Follow the instructions. The screen will guide you through the reset process step-by-step.
- Start from scratch. Here, you can do the initial setup again and create a new Parental Control profile.
Unlike previous solutions, this method will cost your Tablet data. Factory reset will erase everything, leaving only the original apps on the tablet. You will have to install apps again from scratch. Therefore, use this solution as a last resort.
Forgetting the Parental Controls password is a relatively small problem. There are several solutions to fix it. But it’s always recommended to prevent this from happening again, so you don’t waste time trying to reset the password.
What we advise is by setting up a password that’s easy to remember. If necessary, you can write the password down.