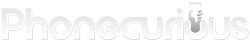The TCL Flip is an easy-to-use and affordable flip phone with a compact design. This classic flip phone form factor combines a simple external display for notifications with a larger internal screen and keypad for calls, texts and apps.

Some of the key features covered in this guide include:
- Setting up the phone with the SIM card and battery
- Charging the battery and tips to extend battery life
- Powering on/off the device
- Using the home screen, keys, and navigation
- Making and receiving calls
- Contacts management: Adding, editing, importing, and backing up
- Sending text messages and multimedia messages
- Connecting to WiFi networks and using mobile data
- Changing display, sound, language, and other settings
- Securing the phone with lock screens and SIM PIN
- Software updates and troubleshooting tips
Whether you’re a new TCL Flip user or upgrading from an older model, this comprehensive guide will help you get the most out of your device. Let’s get started learning how to use the TCL Flip phone!
Page Contents:
Your Device
TCL Flip phone layout
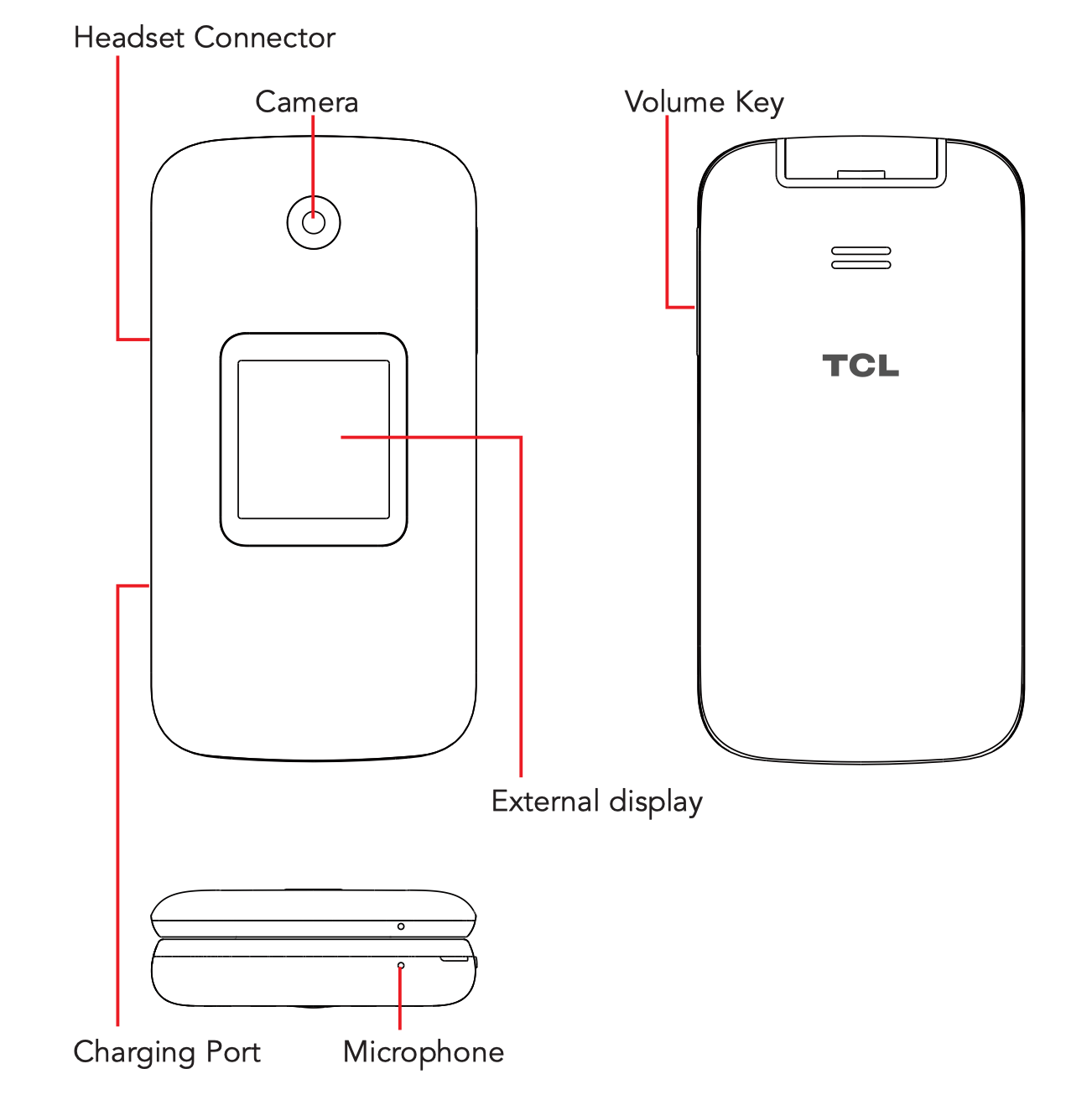
On the front, the phone has:
- Camera
- 1.44″ External Display
On the side, there are:
- Volume Up/Down Keys
- Micro-USB Charging Port
- 3.5mm Headset Jack
When opened, the interior contains:
- 2.8″ Main Display
- Standard 12-Key Numeric Keypad
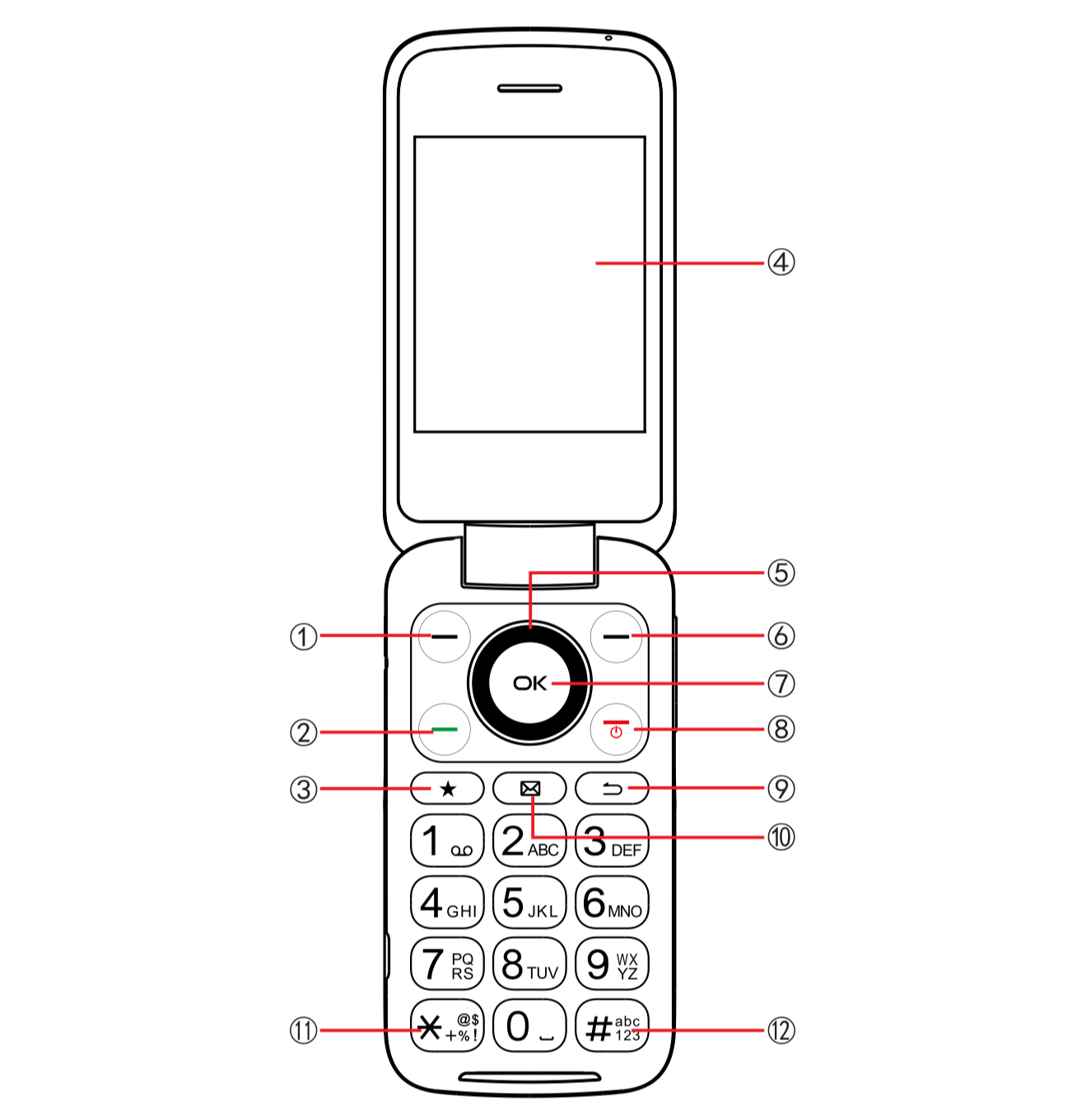
① Left Soft Key
- Press: to access Notifications
② Call Key
- Make a call
- Press: Enter call log (from Idle screen)
③ Favorite Contacts
- Press: Access Favorite Contacts
④ Internal display
⑤ Navigation Key (up, down, left, right)
- Menu selection moves up, down, left, and right
- Press Left: Access Applications
- Press Up: Access Phone Settings
- Press Right: Access Camera / Video
⑥ Right Soft Key
- Press: Access Contacts
⑦ Center Soft Key
- Confirm an option (press OK key)
- Press: Access app list (from Home screen)
⑧ End/Power Key
- Press: End a call, return to the Idle screen
- Press and hold: to Restart and Power on/off
⑨ Back/Delete Key
- Move backwards through Menus
- Delete entered number or letters
⑩ Messages
- Press: Access Messages
The external display shows status icons, notifications, caller ID, and the time. The main display is where you interact with the menus, apps, and contacts.
Setting up your phone
The TCL Flip comes with a NANO SIM card pre-installed. You can optionally add a microSD card up to 32GB, purchased separately.
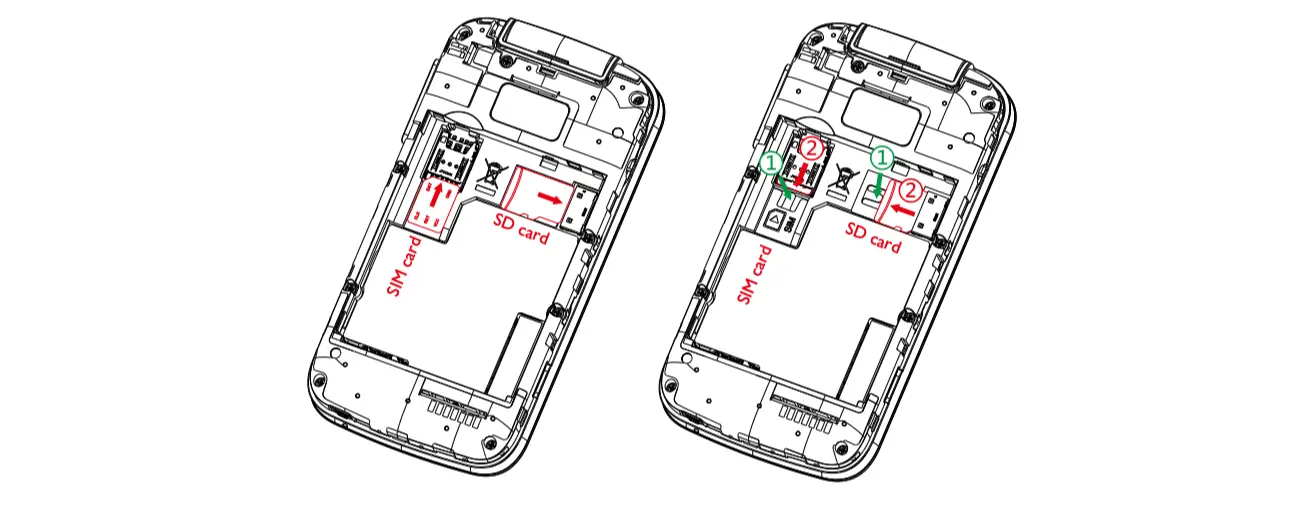
To install the SIM card and memory card:
- Power off the device.
- Remove the back cover by prying it open from the bottom left corner.
- Lift the battery out starting from the top left corner.
- Push the SIM card and/or microSD card into the designated slot with the gold contacts facing down.
- Align the battery contacts and press the battery down to snap it back into place.
- Align the back cover tabs and press the cover down to close it.
- Charge the device fully before powering it on.
To save battery life:
- Enable Power Saving mode in Settings.
- Lower screen brightness.
- Shorten the screen timeout duration.
- Turn off Bluetooth and Wi-Fi when not needed.
WARNING: Use only the approved charger and cable to avoid damage.
Turn on TCL Flip phone
To power on your phone, press and hold the End/Power Key.
TCL Flip phone initial setup
The first time you power on the phone, you will be guided through the following steps:
- Select the phone’s language, then press the Right Soft Key to go to the next step.
- Select the phone’s Keyboard, then press the Right Soft Key to go to the next step.
- Select an available Wi-Fi network, then press the Right Soft Key to go to the next step.
- Set and learn more about Geolocation, then press the Right Soft Key to go to the next step.
- Read the KaiOS Terms and Privacy Policy, press the Center Soft Key to learn more and/or open URL; Use the Navigation Key and the Center Soft Key to set options, then press the Right Soft Key to go to the next step.
- Read and press the Right Soft Key to go to the next step.
- Finally press the Center Soft Key to enter the Home screen.
Note: Even if no SIM card is installed, your phone will still power on and you will be able to connect to a Wi-Fi network and use some of the phone’s features.
Turn off TCL Flip phone
Press and hold the End/Power Key until the phone displays: Restart and Power Off. Use the Navigation Key to select Power Off, then press the Center Soft Key .
TCL Flip phone home screen
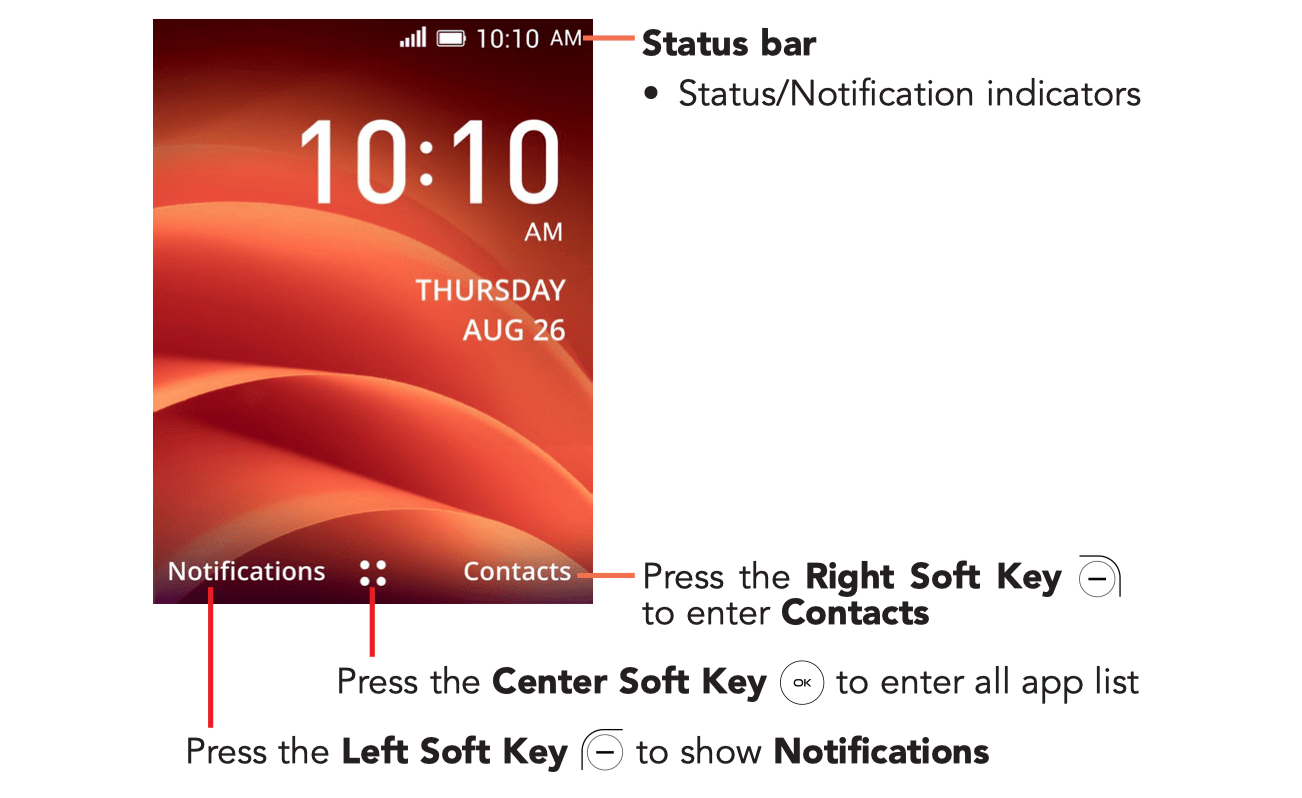
From the status bar, you can view both phone status (to the right side) and notification information (to the left side).
Phone Call
Making a call on TCL Flip phone
Dial the desired number then press the Call Key or the Center Soft Key to make the call.
If you make a mistake, you can delete the incorrect digits by pressing the Back/ Delete Key
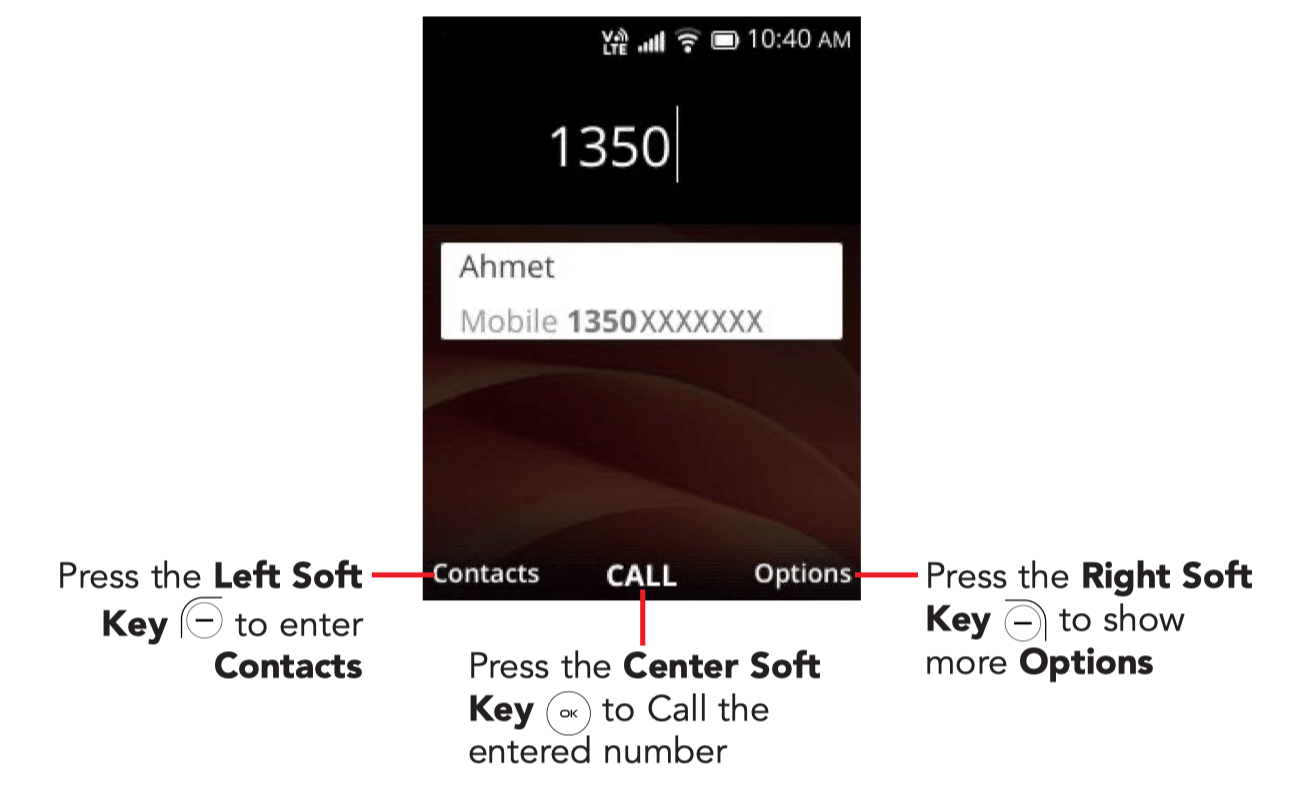
Press the Right Soft Key to display more Options:
- Add to existing contact: Add the entered number to replace the existing contact number.
- Create new contact: Create a new contact with the entered number.
Make a call from your call log
From the Home screen, press the Call Key , or press the Center Soft Key > Call Log to access the call log and choose the contact you want to dial, press the Call Key or the Center Soft Key to make the call.
Make a call from Contacts
From the Home screen, press the Right Soft Key , or press the Center Soft Key > Contacts. Choose the contact you want to dial, press the Call Key or the Center Soft Key twice to call.
Making an emergency call
If your phone has network coverage, dial emergency number and press the Call Key to make an emergency call. This works even without a SIM card and without typing the PIN code.
Setting up voice mail on TCL Flip phone
- Dial *86 and press the Call Key or the Center Soft Key.
- When you hear a greeting, press [#] key to interrupt.
- Follow the setup instructions.
Checking voice mail
From your phone:
- Dial *86 and press the Call Key or the Center Soft Key.
- Follow the instructions.
From other phones:
- Dial your wireless number.
- When you hear the greeting, press [#] key to interrupt.
- Follow the instructions.
Calling your voicemail
Press and hold [1] key to call and listen to your voicemail.
NOTE: Voice mailboxes not set up within 45 days will be canceled. Your voice mailbox is not password protected until you create a password by following the setup tutorial. Voice mail may not be available in some areas.
Answering or rejecting a call
During an incoming call:
- Open the flip to answer. Otherwise,
- Press the Left Soft Key or Call Key to answer.
- Press the Right Soft Key or the End/Power Key to decline.
- Press the Center Soft Key to reject the call by sending a preset message.
- To mute the ringtone volume of an incoming call, press the Volume Up/Down Key.
Hang up a call
During a call:
- Open the flip and press the End/Power Key
- Open the flip and close the flip to end the call.
Contacts
Contacts enables quick and easy access to the contact you want to reach.
From the Home screen, press the Center Soft Key and select Contacts to enter Contact list.
How to add a contact to TCL Flip phone
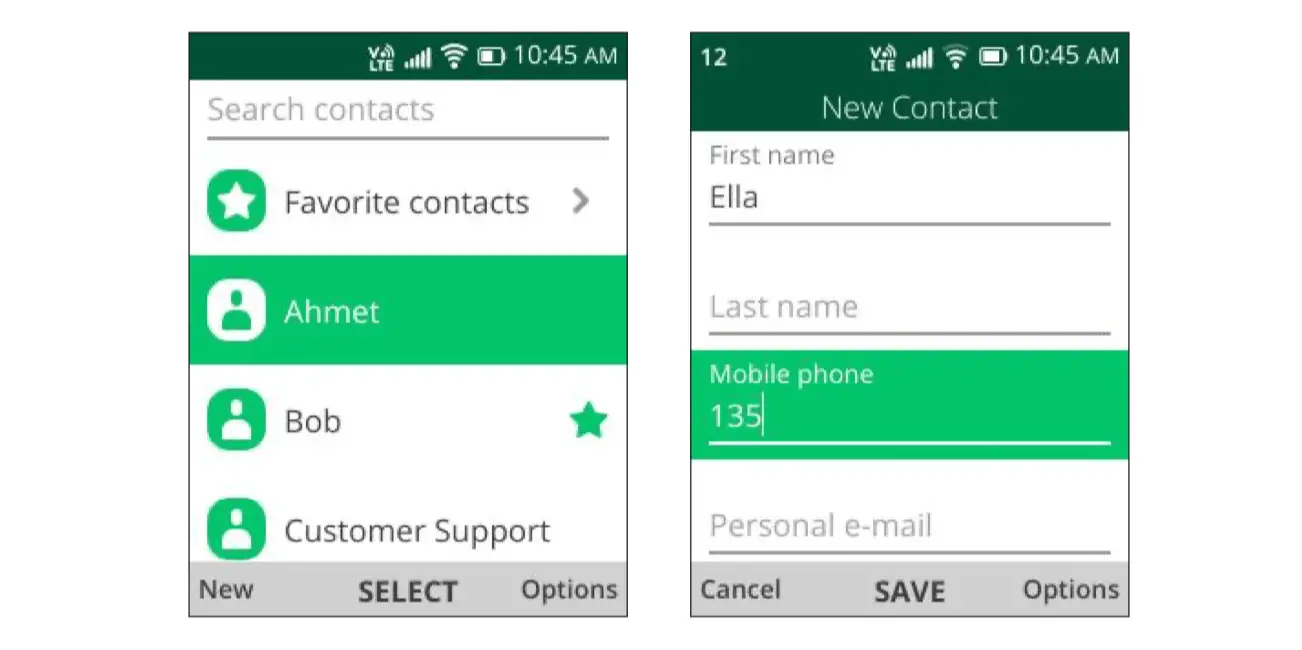
On the contacts list screen, use the Navigation Key and press the Left Soft Key to create a New Contact and input the contact information.
When finished, press the Center Soft Key to save.
View a contact
On the contacts list screen, use the Navigation Key to select a Contact, then press the Center Soft Key to access the detail screen.
Press the Left Soft Key to send an SMS/MMS to the contact you selected.
Press the Center Soft Key to make a call.
Press the Right Soft Key to access Options:
- Add as Favorite: Add the contact as a Favorite number. You can view it in Contacts > Favorite contacts list. After added, the menu shows Unfavorite.
- Edit/Share/Delete: Edit/Share/Delete the contact.
- Find duplicate contacts: Press the Center Soft Key to find out the duplicate contacts.
- Block this number: Press the Center Soft Key to show Confirmation information, once confirmed, press the Right Soft Key to Block.
Edit a contact
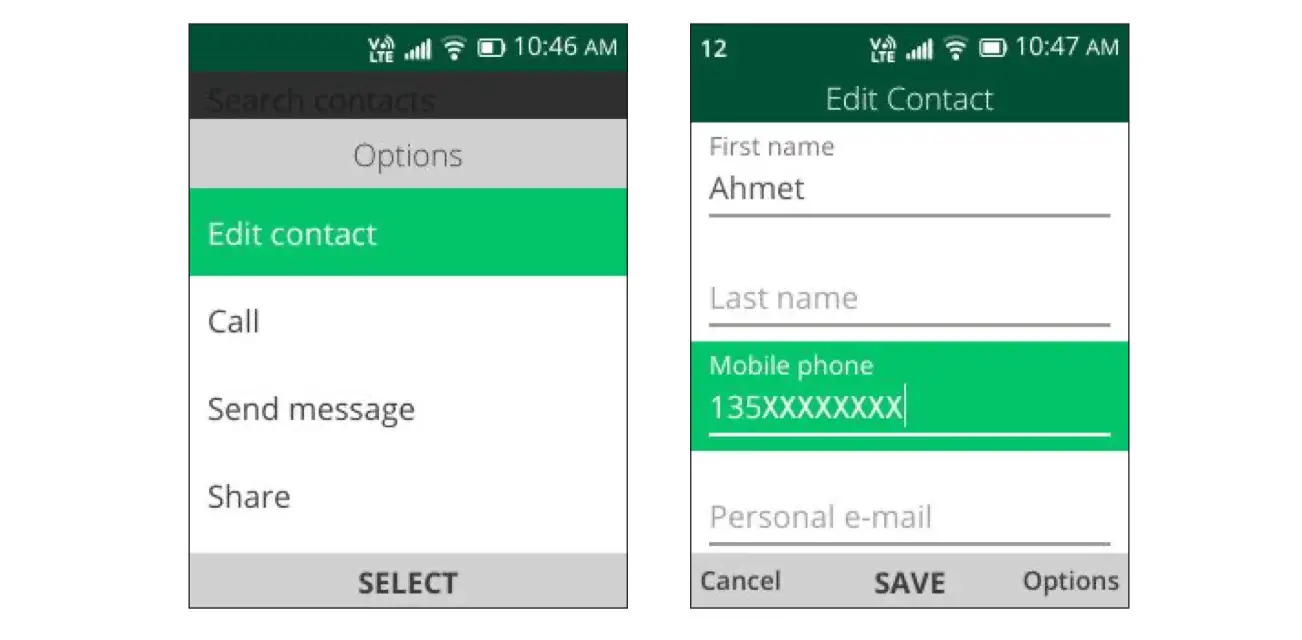
On the contacts list screen, using the Navigation Key to select a Contact, then press the Right Soft Key to access Options, select Edit contact and press the Center Soft Key to edit.
When finished, press the Center Soft Key to save.
Delete contacts
On the contacts list screen, press the Right Soft Key to access Options, select Delete contacts, use the Navigation Key to view available contacts and the Center Soft Key to make your selection, and then press the Right Soft Key to delete.
How to import/export contacts on TCL Flip phone
On the contacts list screen, press the Right Soft Key to access Options, select Settings > Import contacts/Export contacts to import/export contacts from/to memory card, Gmail, Outlook, or Bluetooth.
How to set up speed dial contacts on TCL Flip phone
On the contacts list screen, press the Right Soft Key to access Options, select Settings > Set speed dial contacts, use the Navigation Key to select 2-9, press the Center Soft Key to add a contact then press the Center Soft Key to confirm.
On the Home screen, long press the 2-9 screen keys to dial the defined contacts.
Available Options
From the contacts list, press the Right Soft Key to show more options.
Call
Make a call to the selected contact.
Send message
Send an SMS/MMS to a contact you selected from Contacts.
Move/Copy contacts
Move or Copy contacts from/to Phone memory to/from SIM card.
Settings
- Memory: To select which contacts to display: Phone and SIM, Phone or SIM.
- Sort contacts: To select contacts sorted by first/last name.
- Set speed dial contacts: To select contacts to define the 2-9 keys as a speed dialer.
- Set ICE contacts: Add five contacts for making “In Case of Emergency” calls.
- Create Group: Press the Center Soft Key to enter a new group name, press the Right Soft Key to save. From the contacts list, press Group > the Center Soft Key > the Left Soft Key to add contacts to the group.
- Block Contacts: Press the Center Soft Key and the Left Soft Key to add blocked number, press the Right Soft Key to save.
- Import contacts: Import contacts from memory card, Gmail, and outlook.
- Export contacts: Export contacts to memory card, and Bluetooth.
- Add Account: Contacts, data, or other information can be synchronized from multiple accounts, depending on the applications installed on your phone.
Messages
Use the messaging feature to send and receive text (SMS) and multimedia (MMS) messages.
How to sending a text message on TCL Flip phone
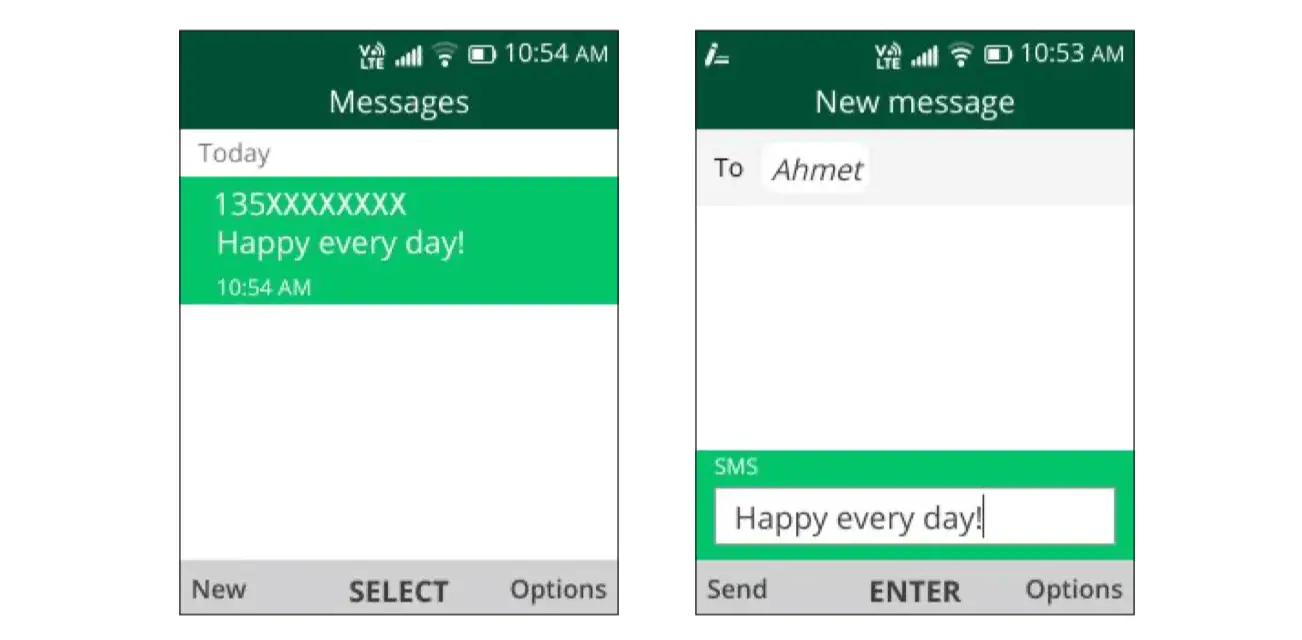
Press the Messages Key, or from the Home screen, press the Center Soft Key and select Messages to enter Messages.
- Press the Left Soft Key to write a new message.
- Enter the phone number of the recipient in the To bar or press the Left Soft Key to add recipients.
- Use the Navigation Key to go to the SMS bar to enter the text of the message.
- Press Key to switch between the different methods.
- Press Key to select symbols.
- Press the Left Soft Key to send text messages.
Inputting text
There are different ways to enter text to create contacts, write emails or send messages.
You may choose from the different methods by pressing the [#] key and alternate between:
- Abc (sentence case), abc (lower case), or ABC (caps lock case): with this mode you must press each key multiple times to create each letter. For example, an ‘S’ is created by pressing the ‘7’ key four times. An ‘e’ is created by pressing ‘3’ twice, and so on.
- Predictive: predictive text mode is a feature that allows you to type faster, as the phone tries to predict what you are writing. To type “Hello”: press the “4” key once, press the “3” key once, press the “5” key once, press the “5” key once, press the “6” key once. As you type, word suggestions will appear at the bottom of the screen. If you see the word you are trying to type, select it with the Navigation Key and press the Center Soft Key.
- 123: this mode generates only numbers. You may type ‘1’ by pressing the ‘1’ key just once, ‘2’ by pressing ‘2’ and so on. Switch back to ABC, Abc, abc or Kt9 mode to continue writing words.
- Symbols: This function provides punctuation and special characters. Symbols may be accessed by pressing the key as well. Find the right symbol by pressing right or left of the Navigation Key. When the cursor highlights a symbol you want to add, press the Center Soft Key to select it.
If you want to delete the already typed letters or symbols, press the Back/Delete Key to delete them one by one or long press to delete all at once.
Use Google Assistant on TCL Flip phone
Need to get something done? Just press a button and ask!
Launch your Google Assistant
- From the Home screen, press and hold the Center Soft Key to launch your Google Assistant.
- Once the “Listening…” screen appears, say your voice command out loud. Your Google Assistant will speak back to you and walk you through the next steps.
Use Google Assistant to Make a Call
- Call a contact: Press and hold the Center Soft Key, then say “Call Katie.” Your phone will call Katie from your Contacts.
- Call a number: Press and hold the Center Soft Key, then say “Call XXX-XXX-XXXX”. Your phone will dial the number.
What else can your Google Assistant do?
- Open an app: “Open E-Mail.”
- Get the weather: “What’s the weather in Miami today?”
- Send a text: “Send a text to Katie.”
- Find a local business: “Find a pizza place.”
- Find out what else your Google Assistant can do: “What can you do?”
Sending a MMS on TCL Flip phone
MMS enables you to send video clips, images, photos, contacts and sounds to other compatible phones and email addresses by pressing the Right Soft Key from the text messages screen and then selecting Add attachment.
An SMS will be converted to MMS automatically when media files (image, video, audio, etc.) are attached or email addresses are added.
An SMS of more than 160 characters will be charged as several SMS. Specific letters (accent) will also increase the size of the SMS. This may cause multiple SMS to be sent to your recipient.
How to setup E-Mail on TCL Flip phone
You can access this function by pressing the Center Soft Key from the Home screen and select E-Mail.
An email wizard will guide you through the steps to set up an email account, press the Right Soft Key to continue.
- Enter the name and email for the account you want to setup.
- Press the Right Soft Key to access Next, enter password of the account and press the Right Soft Key. If the account you entered is not provided by your service provider in the phone, you will be prompted to manually setup your email.
- To add another email account, you can press the Right Soft Key to access Options > Settings, then select Add.
How to send E-Mail on TCL Flip phone
- Press the Left Soft Key to compose a new email from the Inbox screen.
- Enter recipient(s) email address(es) in the To field, press the Center Soft Key to confirm and add new recipient(s).
- Type the subject and the content of the message. You may use your voice to enter the subject and content of your emails by pressing and holding the Center Soft Key button.
- If necessary, press the Right Soft Key to Add cc/bcc or Add attachment to the message.
- If you do not want to send the mail right away, you can press the Right Soft Key and select Save as draft to save a copy.
- Finally, press the Left Soft Key to send.
Note: If you are seeing a “password incorrect” error when setting up your Gmail Account in Email app, please review the following options:
Option 1: Generate an App password
An App password is a 16-digit passcode that gives an app or device permission to access your Google Account. If you use 2-Step-Verification and are seeing a “password incorrect” error when trying to access your Google Account, an App password may solve the problem.
Steps to generate an App password:
- Visit your App passwords page https://myaccount.google.com/security/signinoptions/two-step-verification. You may be asked to sign in to your Google Account.
- At the bottom, click Select app and choose the app you’re using.
- Click Select device and choose the device you’re using.
- Select Generate.
- Follow the instructions to enter the App password (the 16-character code in the yellow bar) on your device.
- Select Done.
- Once you are finished, you won’t see that App password code again. However, you will see a list of apps and devices you’ve created App passwords for.
If generate an app password does not fix “Password incorrect” issue, please proceed to Option 2 or Option 3.
Option 2: Change your settings to allow less secure apps
- Go to the “Less secure apps” https://www.google.com/settings/security/lesssecureapps section in My Account.
- Next to “Access for less secure apps,” select Turn on.
- You can now setup your email using your username and password. If you continue to see a “password incorrect” error, please proceed to Option 3.
Option 3: Access Gmail through browser
If you don’t want to change your security settings, please follow these steps to access your Gmail:
- From the home page, press the Center Soft Key and select Internet.
- Enter https://www.google.com/gmail/ in the browser URL tab.
- Enter your username and password to log in.
Camera
Your mobile phone features a Camera and a Video app to take photos and shoot videos.
Access the Camera
To access this function, press the Center Soft Key from the Home screen and select Camera.
App permission
Upon first use of Camera, the App Permission screen will display, asking for permission to know your location. Press the Center Soft Key to Allow or the Left Soft Key to Deny.
How to take a picture on TCL Flip phone
Position the object or landscape in the screen and press the Center Soft Key to take the photo. Photos will be automatically saved to the Gallery app.
After taking photo, press the Left Soft Key to preview.
Zoom in/out
Press Up or Down of the Navigation key to zoom lens in and out.
Options
Press the Right Soft Key to access, press Left or Right of the Navigation key to switch:
- Camera Resolution: Select the resolution as High, Standard, or Low.
- Self Timer: Sets the time a photo is taken after pressing the Center Soft Key.
- Grid: Adds grid lines to photo screen to help take better photos by using grid lines to align photo image.
- Gallery: Select Go to Gallery Application to view photos previously taken.
- Modes: Select to switch between Photo and Video mode.
How to shoot a video on TCL Flip phone
Press Left and Right of the Navigation Key to switch between Photo and Video mode.
Press Up or Down of the Navigation Key to zoom lens in and out.
Press the Center Soft Key to record a video, press again to stop recording, videos will be automatically saved to Video app.
Tools
Gallery
The Gallery app allows you to view and manage photos and videos stored on your TCL Flip.
To access the Gallery:
- From the home screen, press the Center Soft Key and select Gallery.
Viewing Photos/Videos:
- Your photo and video gallery is displayed in thumbnail view.
- Use the navigation keys to select a photo/video and press the Center Soft Key to open it.
- While viewing a photo, press the Right Soft Key for options like:
- Set as wallpaper: Set the image as wallpaper.
- Delete: Delete the photo.
- Share: Send the photo by MMS, Bluetooth, etc.
- Edit: Crop, rotate, or add filters.
Favorites:
- Press the Left Soft Key to switch to your favorite photos.
- To favorite a photo, open it and select “Add to favorites” in options.
Editing and Sharing:
- Open a photo and press the Right Soft Key.
- Choose Share to send the photo via Messaging, Bluetooth, etc.
- Choose Edit to modify the image.
- Select Delete or Delete All to remove photos.
The Gallery provides an easy way to view, organize, share, and edit your camera photos on the TCL Flip.
Utilities
The TCL Flip comes with useful tools and applications including:
Calculator – Performs basic and scientific math functions.
ToDo – Create task lists and set reminders.
Sound Recorder – Record and play back voice memos.
Calculator
- Access by pressing the Center Soft Key and selecting Utilities > Calculator.
- Use the numeric keys to input numbers.
- Press the Left Soft Key for advanced operations like sin, cos, tan, log etc.
- Use the navigation keys and Center Soft Key to select operations like +, -, x, ÷.
- Press the Center Soft Key to view the calculation result.
- Press the Right Soft Key to clear.
ToDo
- Access by pressing the Center Soft Key and selecting Utilities > ToDo.
- Press the Left Soft Key to create a new task list.
- Use the Center and Left Soft keys to add tasks to the list.
- Check/uncheck tasks by selecting them and pressing the Center Soft Key.
- Press the Right Soft Key to delete or edit lists.
Sound Recorder
- Access by pressing the Center Soft Key and selecting Utilities > Sound Recorder.
- Press the Center Soft Key to record, pause, and stop.
- Press the Left Soft Key to listen to recordings.
- Press the Right Soft Key for options like sharing, deleting, and renaming recordings.
The Utilities apps provide helpful tools and functions for daily use on the TCL Flip.
Clock
To access the Clock:
- Press the Center Soft Key from the home screen and select Clock.
Setting an Alarm:
- Select Alarm and press the Left Soft Key to add a new alarm.
- Use the navigation keys and Center Soft Key to set the alarm time, repeat days, alarm sound, and label.
- Press the Right Soft Key to save the alarm.
Using the Stopwatch:
- Select Stopwatch and press the Center Soft Key to start.
- Press the Center Soft Key again to stop and resume.
- Press the Right Soft Key to record lap times.
- Press the Left Soft Key to reset.
Setting a Timer:
- Select Timer, then use the number keys and navigation keys to set the countdown time.
- Press the Center Soft Key to start, pause, and resume.
- Press the Right Soft Key to add an extra minute.
- The timer will ring when the countdown reaches zero.
Music
Using this menu, you can play music files stored on phone storage in your phone. Music files can be downloaded from your computer to phone using a USB cable.
To access this function, press the Center Soft Key from the Home screen and select Music.
Calendar
Use the Calendar to keep track of important meetings, appointments, etc.
To access this function, press the Center Soft Key from the Home scree and select Calendar.
Video
Video acts as a media player for you to view videos.
From the Home screen, press the Center Soft Key and select Video.
- Press the Left Soft Key to enter Camera to take a video.
- Use the Navigation Key to select a video, press the Center Soft Key play the video.
- Press the Right Soft Key to access Options.
Note
From the Home screen, press the Center Soft Key and select Note.
- Press the Left Soft Key to add note, enter contents then press the Right Soft Key to Save.
- On the notes list, press the Right Soft Key to access Options, such as delete, share, select multiple, search, sort by.
- Use the Navigation Key to select the note, press the Center Soft Key to view detail. Then press the Center Soft Key to edit, press the Right Soft Key to delete or share the note via Email, Messages, or Bluetooth.
FM Radio
Your phone is equipped with a radio with RDS functionality. You can use the application as a traditional radio with saved channels or with parallel visual information related to the radio program on the display if you tune to stations that offer Visual Radio service.
To access this function, press the Center Soft Key from the Home screen and select FM Radio.
Note: To use it, you must plug in your headset, which works as an antenna connected with your phone.
File Manager
From the Home screen, press the Center Soft Key and select File Manager.
File Manager displays all data stored on the phone and the microSD card, including applications, media files downloaded from Store, YouTube or other locations; videos, pictures or audios you have captured; other data transferred via Bluetooth, USB cable, etc.
When you download an application from PC to phone/microSD card, you can locate the application using File Manager, then touch it to install it in your phone.
File Manager allows you to perform and be really efficient with the following common operations: create (sub) folder, open folder/file, view, rename, move, copy, delete, play, share, etc.
Network & Connectivity
The TCL Flip allows you to connect to wireless networks and enable communications through cellular data and Wi-Fi.
How to enable Airplane Mode on TCL Flip phone
To enable Airplane Mode:
- Press the Center Soft Key to open Settings.
- Select Network & Connectivity > Airplane Mode.
- Press the Center Soft Key to toggle Airplane Mode on. This will disable all wireless connections.
How to manage your mobile network on TCL Flip phone
To manage your mobile network settings:
- Open Settings > Network & Connectivity > Mobile Network.
- You can enable/disable mobile data and data roaming.
- Configure APN settings and network mode preferences.
- Check cellular network status and connectivity.
How to connect to a Wi-Fi network on TCL Flip phone
To connect to a Wi-Fi network:
- Open Settings > Network & Connectivity > Wi-Fi.
- Press the Center Soft Key to turn on Wi-Fi.
- Select your desired Wi-Fi network and enter the password if required.
- Connected networks will show a checkmark icon.
How to pair a Bluetooth device on TCL Flip phone
To pair a Bluetooth device:
- Open Settings > Network & Connectivity > Bluetooth.
- Press the Center Soft Key to turn on Bluetooth.
- Select Pair New Device and choose the Bluetooth device.
- Enter the pairing code if required and confirm.
- Once paired, you can connect to supported devices like headsets.
GPS on TCL Flip phone
KaiOS uses GPS, and additional supplemental information such as Wi-Fi and mobile networks to approximate your location.
Location data may be used by KaiOS and service providers to improve accuracy and coverage of the location databases.
Personalize Your Phone
The TCL Flip allows you to customize various settings to your preference, including:
How to change the language on TCL Flip phone
To change the language:
- Open Settings > Personalization > Language.
- Select your preferred language.
- Press the Center Soft Key to set it.
How to change the font size on TCL Flip phone
To increase text size:
- Go to Settings > Personalization > Font Size.
- Select Large Text to enable bigger font.
How to set date and time on TCL Flip phone
To set date and time:
- Go to Settings > Personalization > Date & Time.
- Use the navigation keys to set the date, time, timezone, and format.
How to change sound on TCL Flip phone
To change sounds:
- Go to Settings > Personalization > Sounds.
- Set media, call, notification, and alarm volumes.
- Select ringtones and alert tones.
How to adjust wallpaper, brightness, and screen timeout on TCL Flip phone
To modify display settings:
- Go to Settings > Personalization > Display.
- Adjust wallpaper, brightness, and screen timeout duration.
Personalization settings allow you to customize the TCL Flip’s language, text size, sounds, display, and more to your liking.
Security
How to set up screen lock on TCL Flip phone
To protect your phone and privacy, you can lock the phone screen by creating a password.
- From the Home screen, press the Center Soft Key , select Settings > Privacy & Security > Screen lock.
- Press the Center Soft Key and select On to enable screen lock in the Screen lock screen.
- Enter the passcode twice and press the Right Soft Key to create.
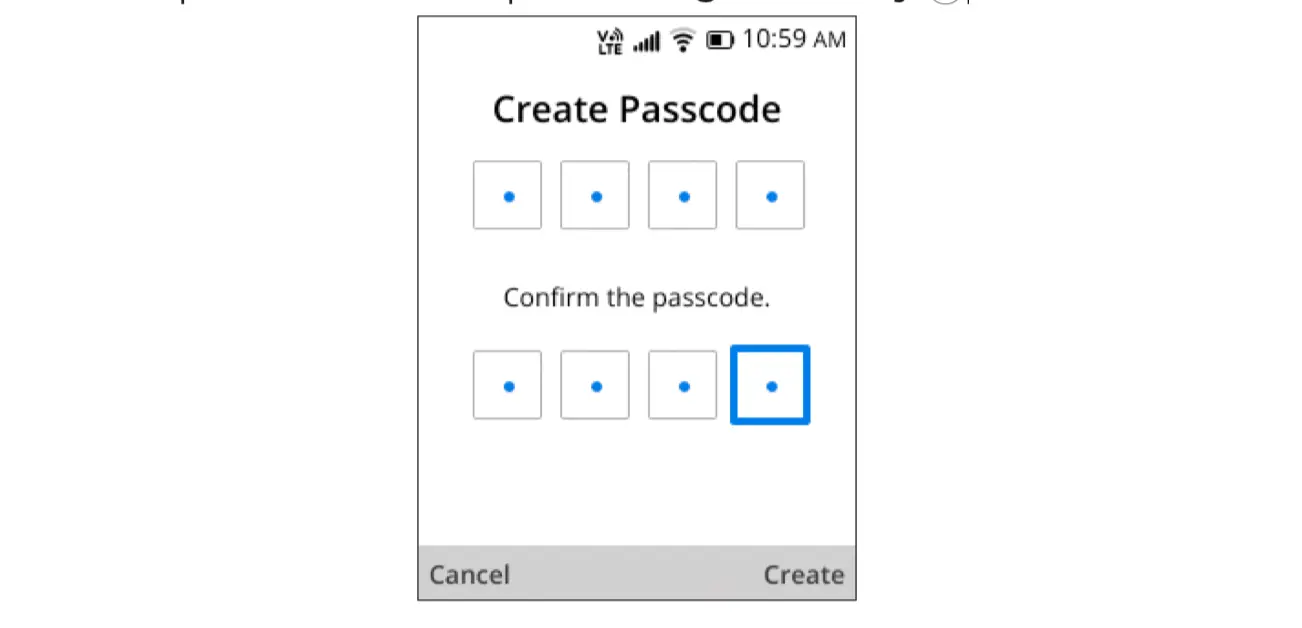
SIM Security
A SIM PIN prevents access to the SIM card cellular data networks. When it’s enabled, any device containing the SIM card will request the PIN upon restart. A SIM PIN is not the same as the lock code used to unlock the device.
Anti-Theft
Anti-theft can only be enabled after logging in to your KaiOS Account.
KaiOS Account
To create a KaiOS account, press the Center Soft Key from the Home screen and select Settings > Account > KaiOS account.
Create Account
- Select Create Account and press the Center Soft Key to confirm.
- Read About KaiOS Account and press the Right Soft Key to Accept.
- Set or enter Region, Account Number, Password, Confirm password etc., then press the Right Soft Key to Next.
- Fill in the date of birth, select the gender, then press the Right Soft Key to Next.
- Add an email or alternative phone number for password retrieval, then press the Right Soft Key to Next.
- Enter confirmation code, then press the Right Soft Key to Next.
- Prompt “Account has been created, remember to verify email/alternative phone number”, then press the Right Soft Key to Next.
- Jump to the KaiOS Account interface.
Sign in with Phone/Email
- Sign in to an existing account by Phone or Email.
Software Update
To access Software Updates, follow the steps below:
- Connect your device to a Wi-Fi network and make sure it has a strong data connection.
- Ensure your battery is fully charged before starting the software update. Your device’s current battery level can be found on your device under Settings > Device > Battery.
- From the Home screen, press the Center Soft Key and select Settings > Device > Device information > Software Update > Check for new.
- When there is a new mandatory software update version available, the phone will start downloading automatically, then select Continue to update your system.
Download User Manual
We highly recommend downloading the full user guide for your TCL Flip phone to learn about all the available features. The user guide contains detailed information on getting started, personalized your phone, apps, settings, troubleshooting, and more.
➡️ Download TCL Flip User Manual (PDF)
TCL Flip Troubleshooting
Below are some common issues and solutions for the TCL Flip phone:
How to factory reset TCL Flip phone
To set your phone to factory default, access Settings > Device > Device information > Reset Phone.
All your phone data will be lost permanently. It is strongly advised to fully back up your phone before resetting.
How to fix TCL Flip phone that won’t turn on
- Press and hold the End/Power key for over 8 seconds to force restart.
- Check that the battery is charged. Connect to charger and try again.
How to fix TCL Flip phone that can’t receive incoming calls
- Make sure your phone is switched on and connected to a network (check for overloaded or unavailable network).
- Check your subscription status with your service provider (credit, SIM card valid, etc.).
- Make sure you have not forwarded incoming calls.
- Make sure that you have not barred certain calls.
- Make sure that your phone is not in airplane mode.
How to fix TCL Flip phone that can’t connect to a network or “No service” is displayed
- Try connecting in another location.
- Verify the network coverage with your service provider.
- Check with your service provider that your SIM card is valid.
- Try selecting the available network(s) manually.
- Try connecting at a later time if the network is overloaded.
How to force restart a frozen TCL Flip phone
Force restart your phone by pressing and holding the End/Power Key.
How to fix battery drains too fast on TCL Flip phone
- Make sure you follow the complete charge time ( maximum 2.6 hours).
- After a partial charge, the battery level indicator may not be exact. Wait for at least 20 minutes after removing the charger to obtain an exact indication.
- Switch off the backlight upon request.
- Extend the email auto-check interval for as long as possible.
- Exit background-running applications if they are not being used for a long time.
- Deactivate Bluetooth, Wi-Fi, or GPS when not in use.
How to fix TCL Flip phone that won’t charge
- Make sure that your battery is not completely discharged; if the battery power has been empty for a long time, it may take around 20 minutes to display the battery charger indicator on the screen.
- Make sure charging is carried out under normal conditions: 0°C (32°F) to 40°C (104°F).
- When abroad, check that the voltage input is compatible.
How to fix Caller ID not displaying on TCL Flip phone
- Check that you have subscribed to this service with your service provider.
- Your caller has concealed his/her name or number.
How to fix poor call sound quality on TCL Flip phone
- You can adjust the volume during a call by pressing the Volume Up/Down key.
- Check the network strength.
- Make sure that the receiver, connector, or speaker on your phone is clean.
How to fix TCL Flip phone that can’t connect to internet
- Check that the IMEI number (press *#06#) is the same as the one printed on your warranty card or box.
- Make sure that the internet access service of your SIM card is available.
- Check your phone’s Internet connecting settings.
- Make sure you are in a place with network coverage.
- Try connecting at a later time or another location.
How to fix invalid SIM Card on TCL Flip phone
- Make sure the SIM card has been correctly inserted (see “1.2 Setting up your phone”).
- Make sure the chip on your SIM card is not damaged or scratched.
- Make sure the service of your SIM card is available.
How to fix TCL Flip phone that can’t make outgoing calls
- Make sure you have dialed a valid number and have pressed the Call Key
- For international calls, check the country and area codes.
- Make sure your phone is connected to a network, and the network is not overloaded or unavailable.
- Check your subscription status with your service provider (credit, SIM card valid, etc.).
- Make sure you have not barred outgoing calls.
- Make sure that your phone is not in airplane mode.
How to fix Voicemail not recording messages on TCL Flip phone
Contact your service provider to check service availability.
How to fix TCL Flip phone that can’t send/receive MMS messages
- Check your phone memory availability as it might be full.
- Contact your service provider to check service availability and check MMS parameters.
- Verify the server center number or your MMS profile with your service provider.
- The server center may be swamped, try again later.
How to fix TCL Flip phone that unable to download new files
- Make sure there is sufficient phone memory for your download.
- Check your subscription status with your service provider.
How to fix TCL Flip phone that not visible via Bluetooth to others
- Make sure that Bluetooth is turned on and your phone is visible to other users.
- Make sure that the two phones are within Bluetooth’s detection range.
How to fix TCL Flip phone that gets warm with use
- An overheated phone is often a normal consequence of the CPU processing excessive data. Closing unused apps can help reduce the load on the CPU and may help your phone return to normal temperatures.
The TCL Flip delivers the core functions of a smartphone in a nostalgic, compact flip phone form factor. This user guide covers everything from initial setup, to making calls and messaging, using apps, connecting to Wi-Fi, customization, battery charging, and troubleshooting tips.
While the TCL Flip keeps things simple and straightforward, take the time to explore all the available settings and features. Download the full user manual to learn how to get the most out of your new flip phone.