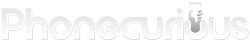Is your Moto G camera not working? Don’t worry, you’re not alone. Many Moto G users face camera issues, but there are simple fixes you can try.

To fix a Moto G camera that’s not working, start by cleaning the lens, checking for software updates, and restarting your phone. These quick steps often solve common camera problems on Moto G devices, including the Moto G Stylus and Moto G Power.
If basic troubleshooting doesn’t work, you may need to dig deeper. Camera issues can stem from software glitches or hardware problems. We’ll guide you through some easy tests to pinpoint the cause and get your Moto G camera back in action.
Troubleshooting Camera Functionality
When your Moto G camera stops working, try these steps to get it back up and running. Start with simple fixes before moving on to more involved solutions.
Restart Camera and Device
Close the camera app and reopen it. This can often fix minor glitches. If that doesn’t work, restart your phone:
- Press and hold the power button
- Tap “Restart” on the screen
- Wait for the device to fully reboot
- Try the camera again
If the camera still won’t open, try force stopping the app:
- Go to Settings > Apps > Camera
- Tap “Force Stop”
- Relaunch the camera
Clear Cache and Data
Clearing the camera app’s cache and data can fix many issues:
- Go to Settings > Apps > Camera
- Tap “Storage”
- Hit “Clear Cache”
- If problems persist, tap “Clear Data” (this will erase your camera settings)
After clearing data, set up your camera preferences again. Check if the “Camera busy” error is gone.
Check for Software Updates
Old software can cause camera problems. Update your Moto G:
- Go to Settings > System > System updates
- Tap “Check for updates”
- If available, download and install
Also update the Moto Camera app:
- Open Google Play Store
- Search for “Moto Camera”
- If an update is available, tap “Update”
After updating, restart your phone and test the camera.
Managing Storage and Memory
Storage space and memory management are key to keeping your Moto G camera working well. Freeing up space and clearing out unnecessary files can help prevent camera issues.
Empty Trash and Clear Temporary Files
To free up space, start by emptying your trash folder. Open your Files app and tap on the Trash option. Select all files and tap “Delete permanently”. This removes deleted items taking up space.
Next, clear temporary files. Go to Settings > Storage > Free up space. Tap on “Temporary files” and select items to remove. These files build up over time and can slow down your phone.
Don’t forget to clear your camera app’s cache. Go to Settings > Apps > Camera > Storage & cache. Tap “Clear cache” to remove temporary data.
Free Up Space and Manage Storage
Check what’s using up storage on your phone. Go to Settings > Storage to see a breakdown. Delete unused apps, old photos, and large files you don’t need.
Move photos and videos to an SD card to free up space. In your camera app, go to Settings > Storage > SD card to save new photos there.
Use Google Photos to back up images to the cloud. This lets you delete local copies while keeping your memories safe.
Clean out old messages and downloads regularly. Go through your messaging apps and Downloads folder to remove unneeded content.
Advanced Solutions
Try these more advanced fixes if basic troubleshooting didn’t solve your Moto G camera issues. These steps can help identify conflicts or reset your device.
Enter Safe Mode to Identify Conflicts
Safe Mode disables third-party apps, helping you pinpoint if one is causing camera problems. To enter Safe Mode, press and hold the power button. Tap and hold “Power off” until you see “Reboot to safe mode.” Tap OK.
In Safe Mode, try using the camera. If it works, a third-party app is likely the culprit. Exit Safe Mode and uninstall recently added apps one by one, testing the camera after each removal.
If the camera still doesn’t work in Safe Mode, the issue may be with the system software or hardware.
Perform Factory Reset
A factory reset can fix persistent software issues but erases all data. Back up your phone first. To reset, go to Settings > System > Reset options > Erase all data (factory reset).
After the reset, set up your phone as new and test the camera before restoring data or installing apps. If the camera works, add apps and data back slowly, testing after each addition.
If problems persist after a reset, contact Motorola support for possible hardware issues or warranty service.