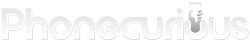Learning Orbic Journey V Flip Phone tips, tricks and troubleshooting is important to keep your phone in check, well-configured, and free of problems.
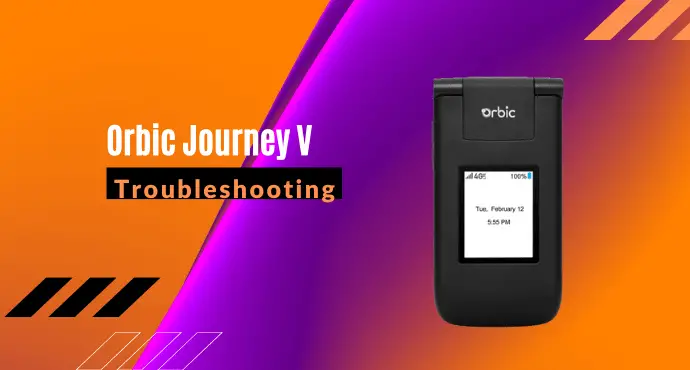
Orbic Journey V maybe come across as an easy phone to use. It is a flip phone, after all. You may expect it to be less complicated than a smartphone.
For most people, it’s been a while since the last time they use a feature phone. Some things just get forgotten, including how to get the most out of it. Furthermore, when things are in trouble, we forget how to deal with them.
This Orbic Journey V Flip Phone tips, tricks, and troubleshooting will remind you of those forgotten knowledge. Get to know the essential configurations. For example, how to turn the phone on.
At the same time, learn how to troubleshoot. When the phone stops working for a certain reason, you’ll know what to do.
Page Contents:
- Setting Up Orbic Journey V Flip Phone
- How to Turn On Orbic Journey V Flip Phone
- How to Turn Off TalkBack / Voice Assistant on Orbic Journey V Flip Phone
- Orbic Journey V Caller ID Not Working
- How to Set Up Voicemail on Orbic Journey V Flip Phone
- How to Check Voicemail on Orbic Journey V Flip Phone
- How to Factory Reset Orbic Journey V Flip Phone
- How to Block Calls on Orbic Journey V Flip Phone
Setting Up Orbic Journey V Flip Phone
The first thing you do after getting the phone out of the box, here are the steps on setting up Orbic Journey V Flip Phone:
- Choose the language. First, you will see the language option on the screen. Using the Navigation keys, highlight and press the language in which you want to use the phone.
- Select the “Full Readout” setting. Select “ON” or “OFF.” Activating it (Selecting “On”) means you get a voice readout for every text and button on the screen.
- Set up the Wi-Fi. Press on “Continue.” Then, select among the Wi-Fi networks available. Enter the password if required. You can also choose to skip when you want to set up the Wi-Fi later.
- Set up “Phone activation.” Here, press the Right soft key. Then select “Next.”
- Choose the Verizon Cloud option. You can either select “Skip” or “View,” then continue by pressing on “Next.”
- Finish the setup process. The screen displays “Ready to go!” in which you can select “Got it!” to complete the setup process.
So, that’s how to activate the Orbic Journey V flip phone. This is the standard procedure on how to use Orbic Journey V for the very first time. The phone will automatically display the setup screen in the beginning. All you need to do is follow the steps above.
Read also: Verizon Orbic Journey V Flip Phone User Manual
How to Turn On Orbic Journey V Flip Phone
Turning on Orbic Journey V Flip Phone is very simple. What you need to do is pressing and holding the End/Power key. Wait until the screen lights up. Make sure you have installed the battery and it’s full.
It’s also important that you have installed the SD card and the SIM card. This is the step that you must do when the phone is off. After turning on the phone, if this is the first time you’ll see a setup screen. Otherwise, the phone will reveal the Home screen.
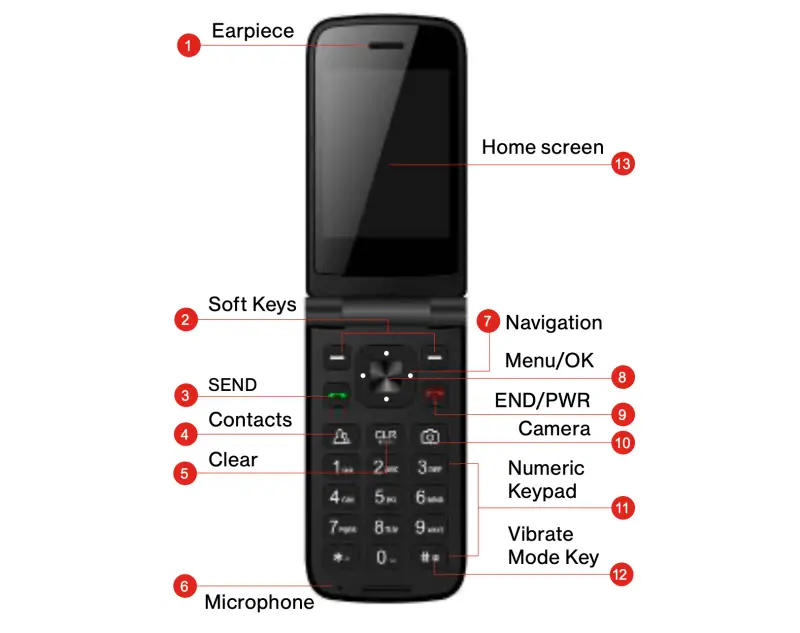
How to Turn Off TalkBack / Voice Assistant on Orbic Journey V Flip Phone
When you accidentally activate the voice assistant feature, it can be annoying. Here’s how to turn off TalkBack / Readout / Voice Assistant on Orbic Journey V Flip Phone:
- Open Tools & Settings. Using the Navigation keys, highlight “Tools & Settings,” press the “Menu/OK” button to enter.
- Go to “Settings.” Press the “Menu/OK” button to select.
- Select Accessibility. Continue by pressing the “Menu/OK” button on it.
- Turn off TalkBack / Readout. Highlight the option “TalkBack / Readout” then move to the “OFF” option. Select it by pressing the “Menu/OK” button.
Now you don’t have to get disturbed by the TalkBack feature again. Deactivating it sometimes can be tricky because the feature is rather hidden. Using the steps above, you can finally solve this inconvenience.
Orbic Journey V Caller ID Not Working
When you receive an incoming call, you’ll see the number and a Caller ID on the screen. It is useful to inform you on who’s calling. However, sometimes you deal with Orbic Journey V Caller ID not working.
In that case, try to restart the phone. Perhaps, it’s a glitch in the software that causes the problem. Restarting will clear this bug, and this step is always the first thing you can do when a problem arises. It is also quick, easy, and your information won’t be lost with it.
Read also: Orbic Journey V Review: Basic Phone for HD Quality Call
How to Set Up Voicemail on Orbic Journey V Flip Phone
Voicemail is a useful feature. But before using it, a configuration is necessary. Here’s how to set up voicemail on Orbic Journey V Flip Phone:
- Enter *VM(*86). Using the keypad, type the code on your phone.
- Press the Send / Call button. Once you typed the right code to the dialer, tap the Send / Call button.
- Follow the instructions. The phone answers by walking you through the setup process. Follow the guidance until the voice mailbox setup is complete.
As you can see, although Orbic Journey V comes with a voicemail feature, it’s not immediately usable. Setting up requires you to create a password and other important steps you need to take. It’s as shown on the steps above.
How to Check Voicemail on Orbic Journey V Flip Phone
To check the voice messages you get, follow these steps about how to check voicemail on Orbic Journey V Flip Phone:
- Press and hold the 1 key. This is how to access the Voicemail speed dial.
- Enter the password. You’ll see a prompt that asks for the password. Enter it and listen to your voicemail messages.
That’s how you can retrieve the messages people left you. Voicemail proves to be useful because we can’t always answer a call. Make sure to remember the password so the whole process can be smooth and problem-free.
How to Factory Reset Orbic Journey V Flip Phone
For troubleshooting, here’s how to factory reset Orbic Journey V Flip Phone:
- Select Menu. Press the OK key to reveal the app list.
- Go to “Tools & Settings. Use the navigation keys to highlight this option. Then press the OK key to select. Afterward, select “Settings” and press the OK button again.
- Go to “Phone Settings.” Press on this option, then navigate to “Security.”
- Select “Reset Phone.” Highlight this menu and press OK.
- Confirm the selection. Select “Reset Phone” and you’ll be redirected to the “Reset?” screen. Here, select “ERASE EVERYTHING.”
Factory reset is a last resort for troubleshooting. You do this when methods like restarting don’t solve the problem. That’s why performing it needs a certain carefulness because it erases all your data. Our guide above will get you covered.
How to Block Calls on Orbic Journey V Flip Phone
To be free from annoying calls, here are the steps you need to take on how to block calls on Orbic Journey V Flip Phone :
- Start from the Home screen. Press on “Menu/OK” to open the Apps screen.
- Open “Tools & Settings.” Navigate to this app, press the “Menu/OK” button to open it.
- Select “Settings.” Then select Call settings > Blocked calls. Use the navigation keys to highlight an option.
- Select Add. Then, type the number you want to block using the keypad.
- Select “Save.” Now you have added the number to the block list.
These steps show you the most straightforward way to prevent a number to call you. No more distraction, you can put telemarketers, or friends you don’t want to talk to, into this list.
To summarize, that’s the essential Orbic Journey V Flip Phone tips, tricks, and troubleshooting an owner should know. With this knowledge, you can navigate through the problems or do the configurations needed to operate the phone well. Don’t forget to bookmark this article just in case you need it again in the future.